杭州西湖


阿豆写于2022年12月25日凌晨,我回家的当天!
躺在爱人的怀里真的很安心,即使明天我们要面临短暂的分别,即使明天我们不知道将。要去往何处。但是我知道,我们最终都会重逢,在一起久了难免会有磕磕绊绊,也曾经泪流满面说过好多次分手,在朋友那里说狠话说再也不会和好,可是真的爱的人怎么能舍得断了联系呢,你看见他发朋友看,都会激动好长时间。我很羡慕那些一毕业就可以在一起上班,然后自然而然结婚组建家庭的人的情侣,可是这样幸运的人似乎并不多。相反的是在这样的深夜多的是为爱心碎的人,这么一想起来我觉得我幸运了许多,因为在这样的夜我是躺在爱人的怀里听着他匀称的呼吸声写下这些文字。他心里有我,我也舍不得他,世界很大,但是该重逢的人会再次重逢,我相信我们就是最后会永远在一起的人。就像是风筝,不管飞多远最终都会回到拉线人的手里,然后安安稳稳的被带回家。我们是彼此的风筝,也是彼此的拉线。人,所以我们一定会在一起,不管走的多远,最终都会重逢,一定会!
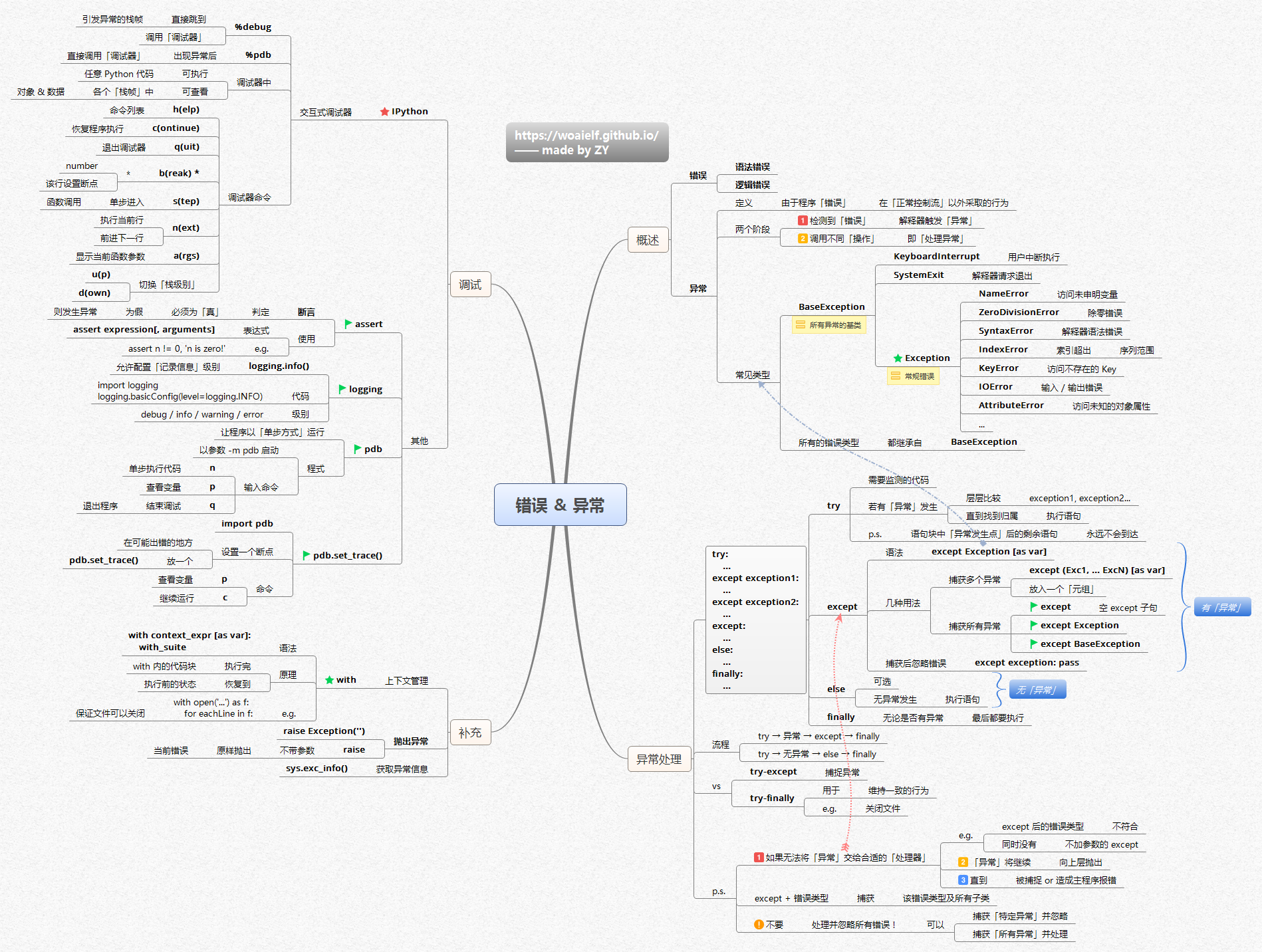
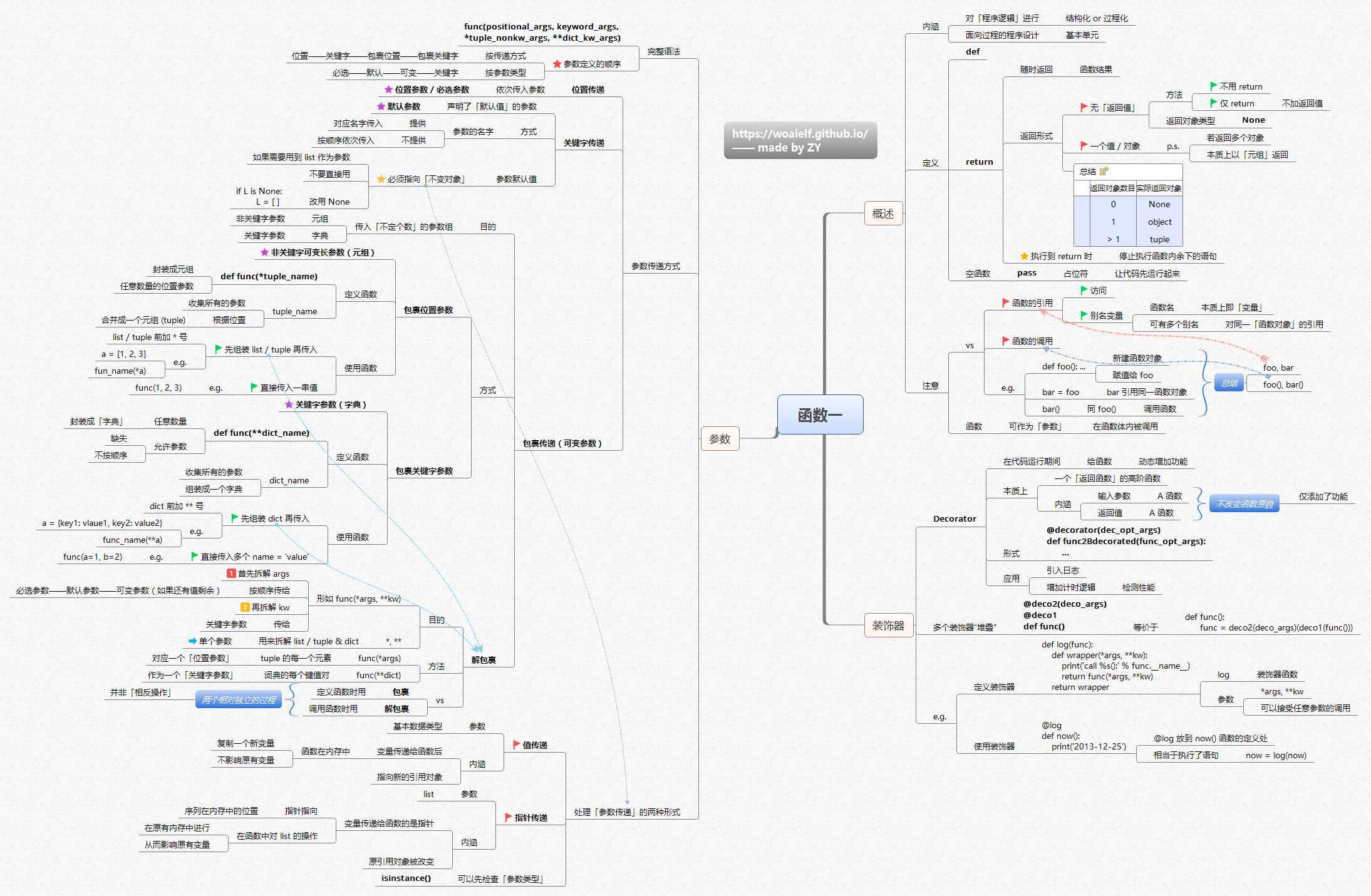
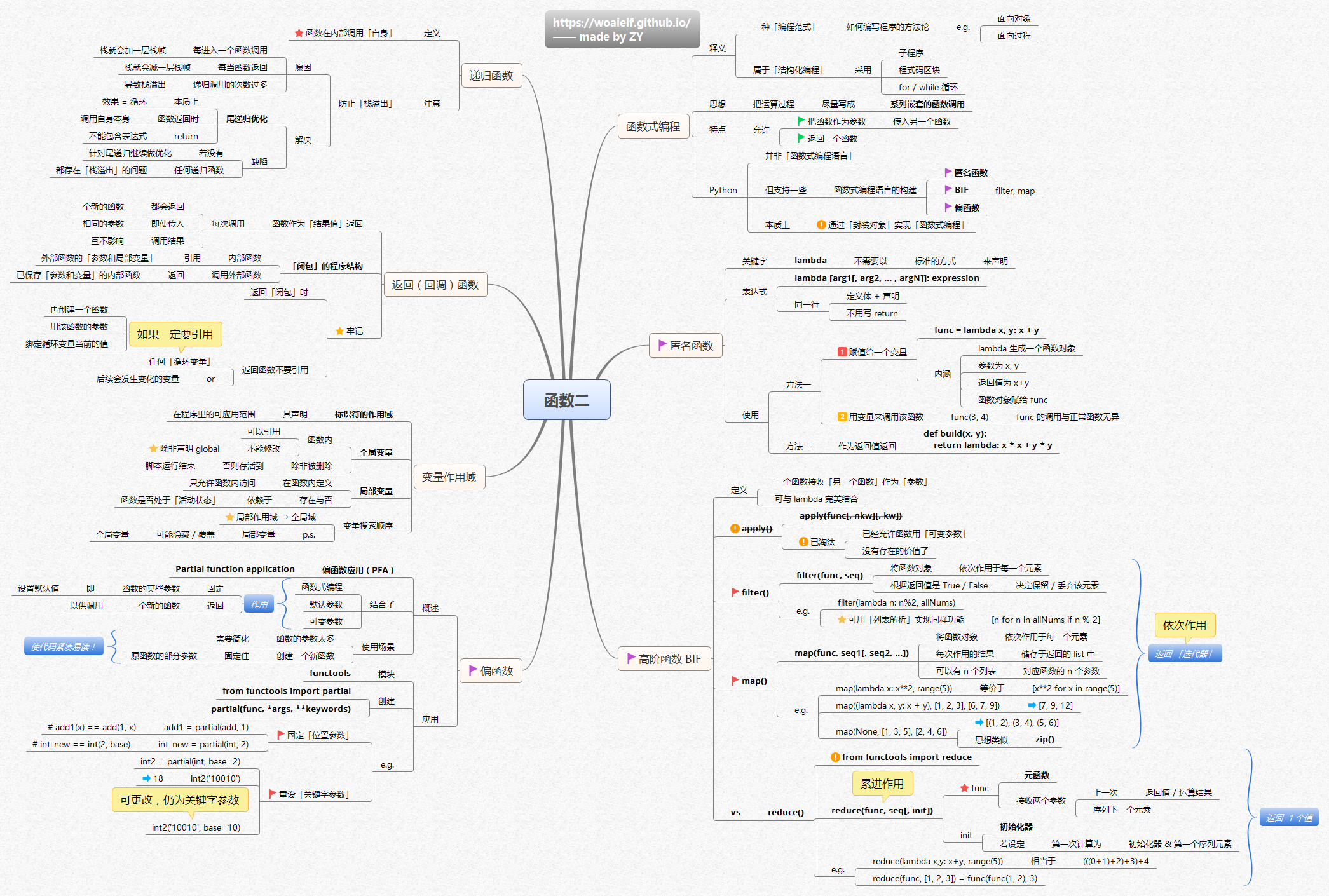
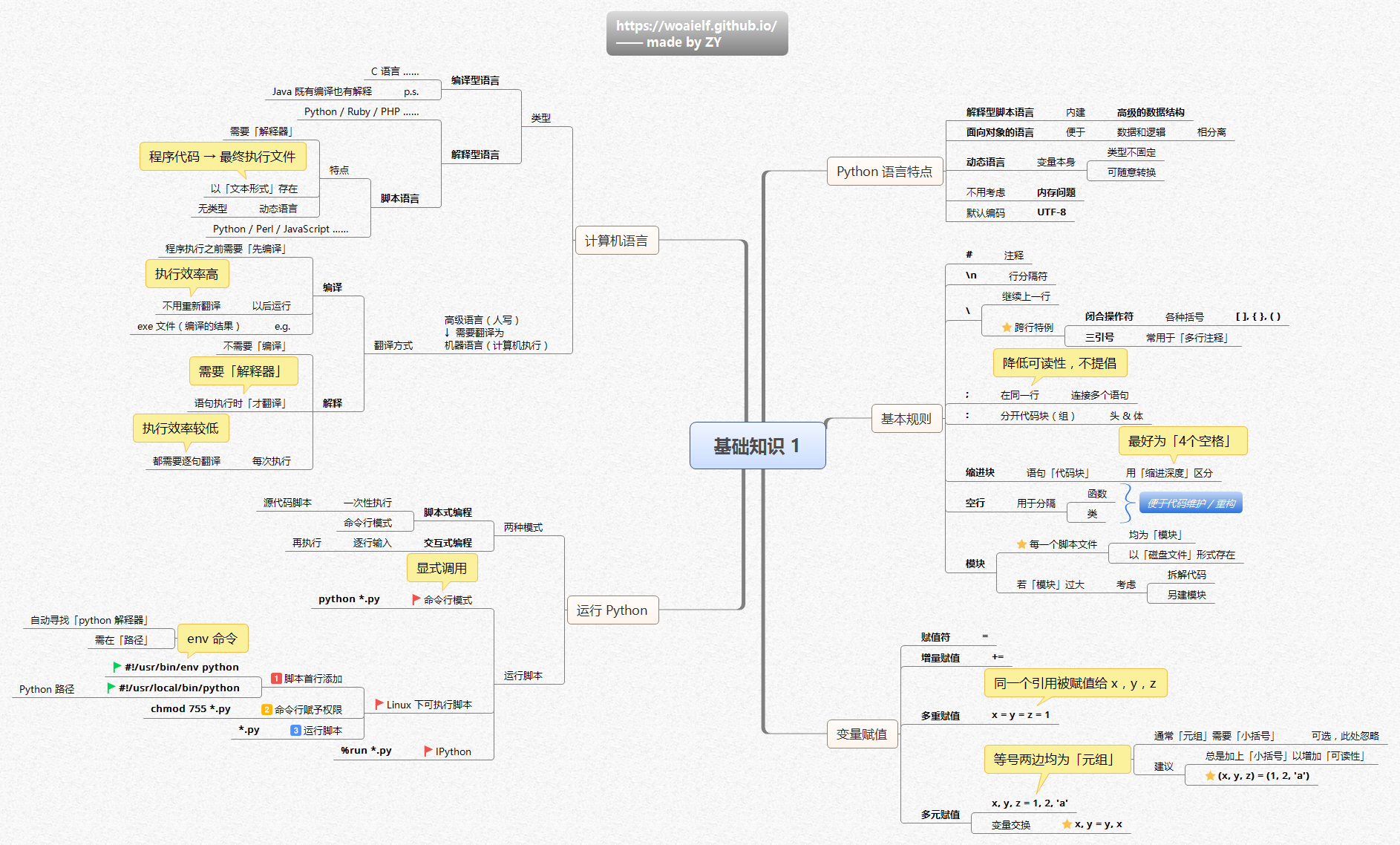
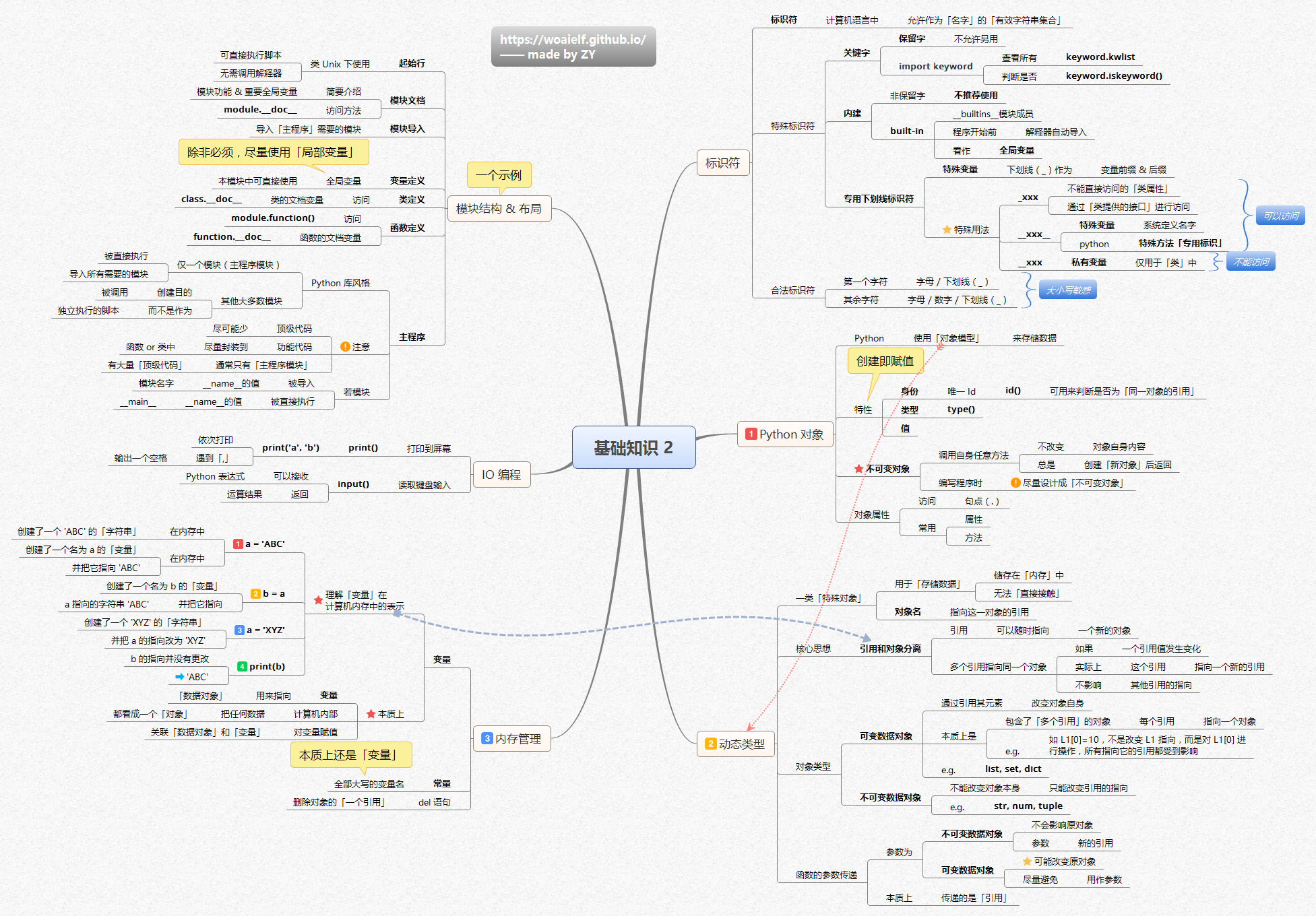
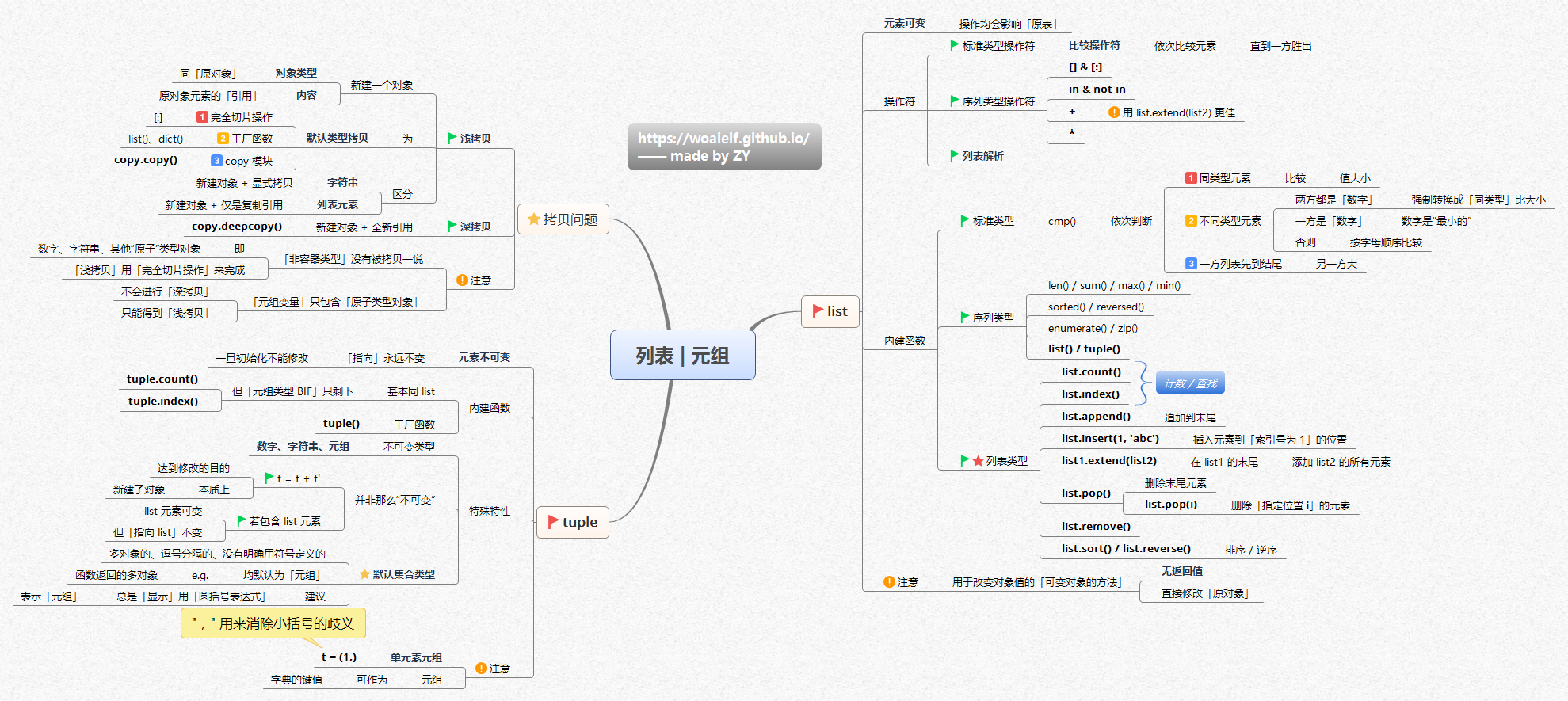
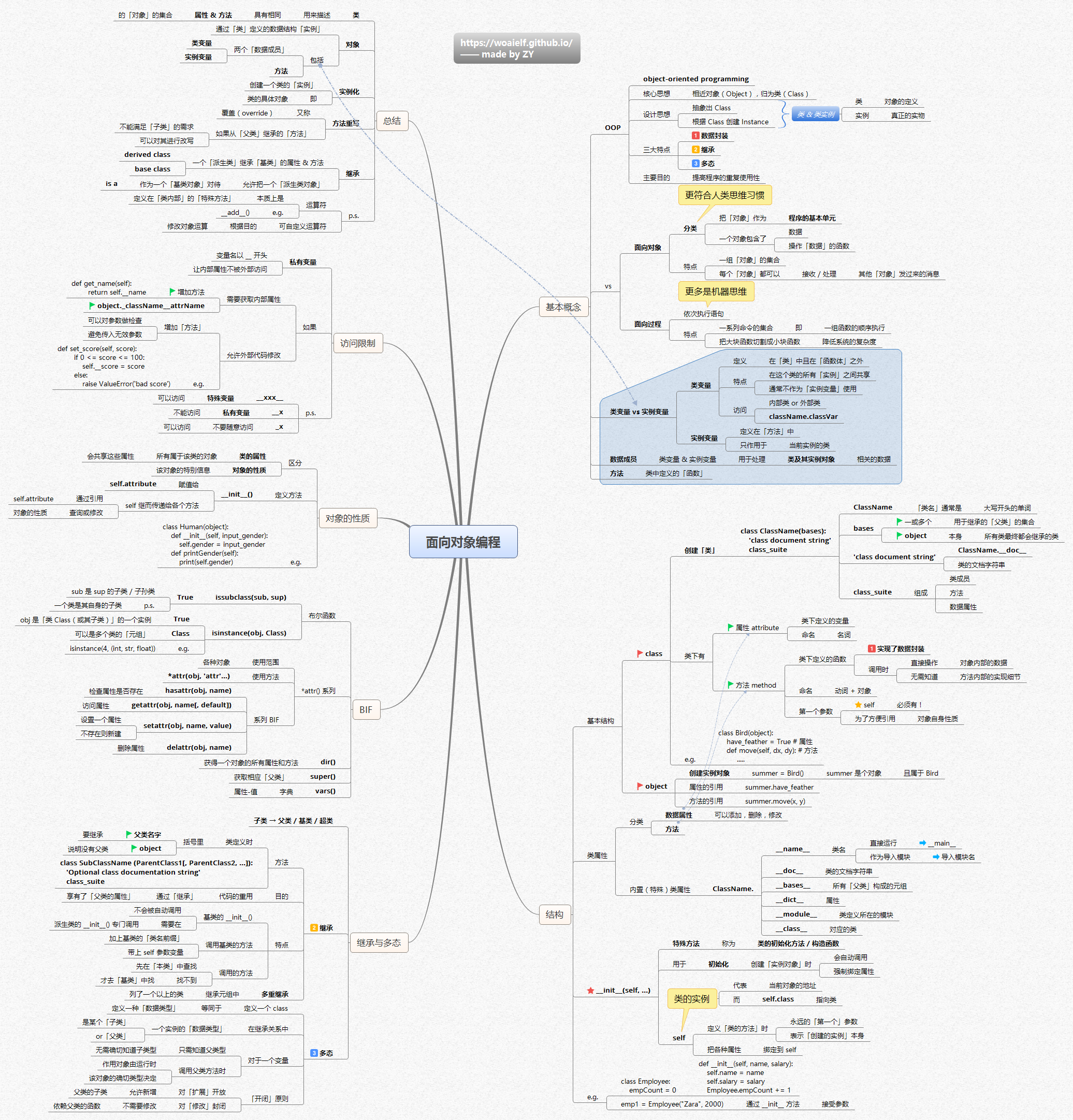
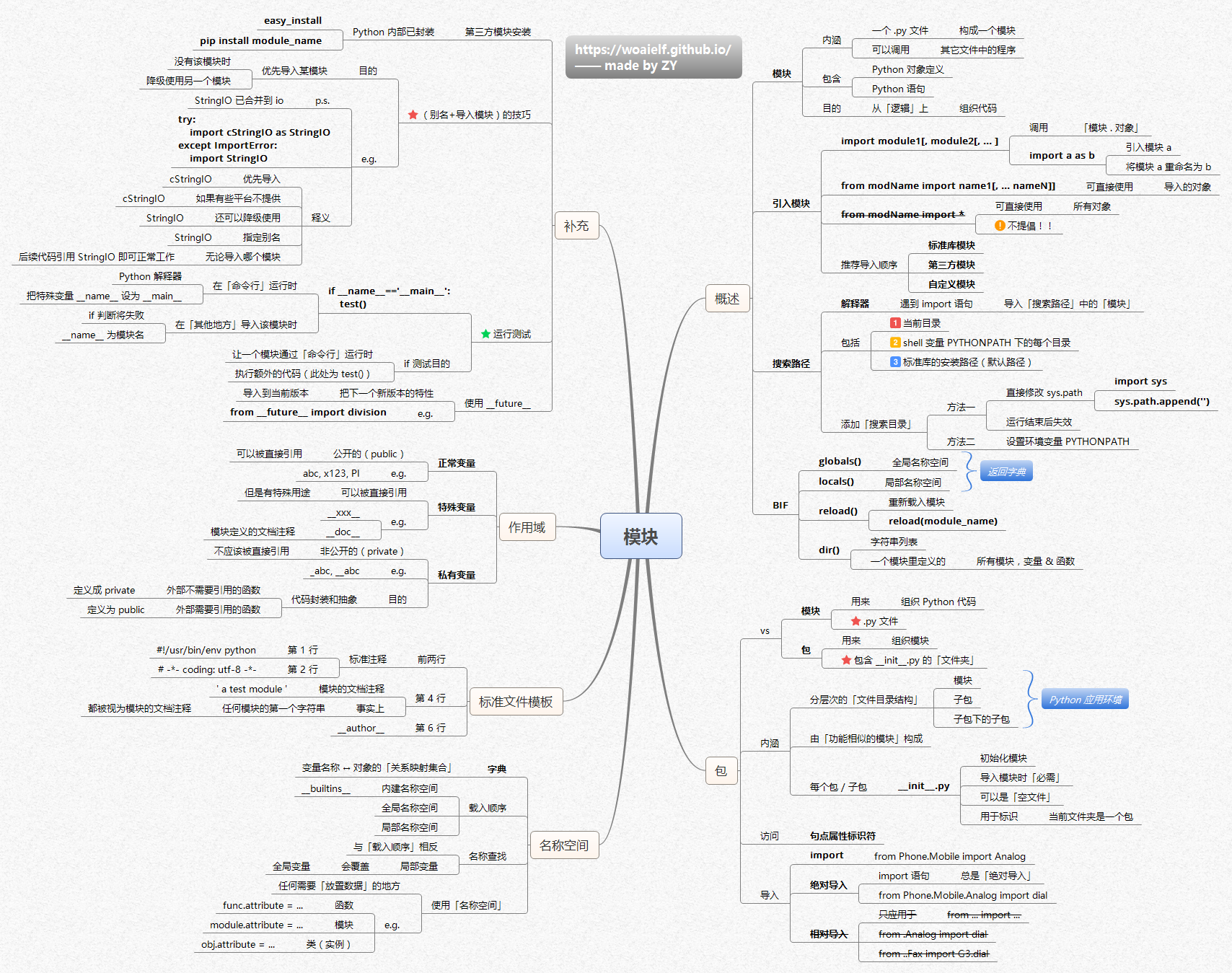
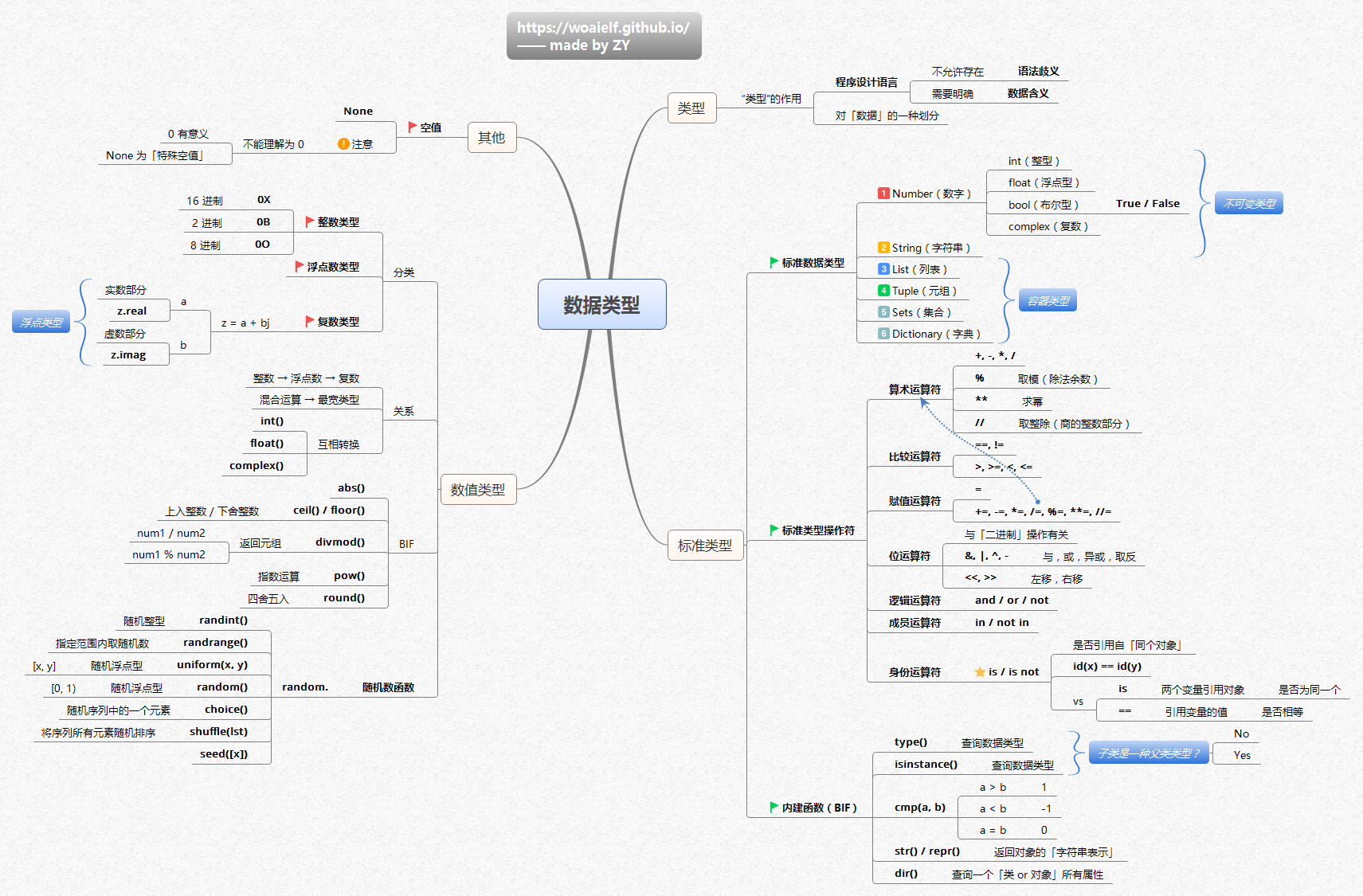
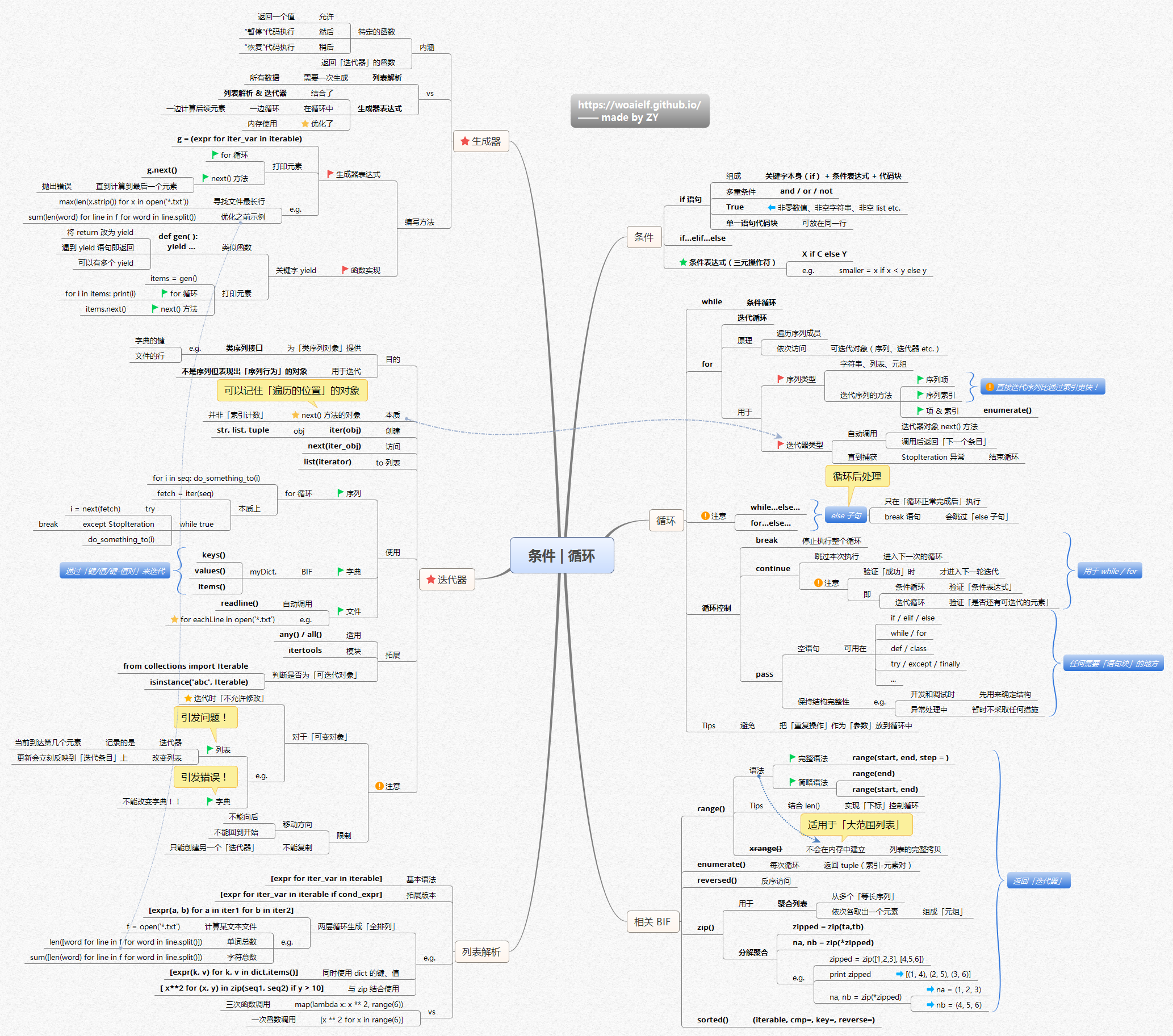
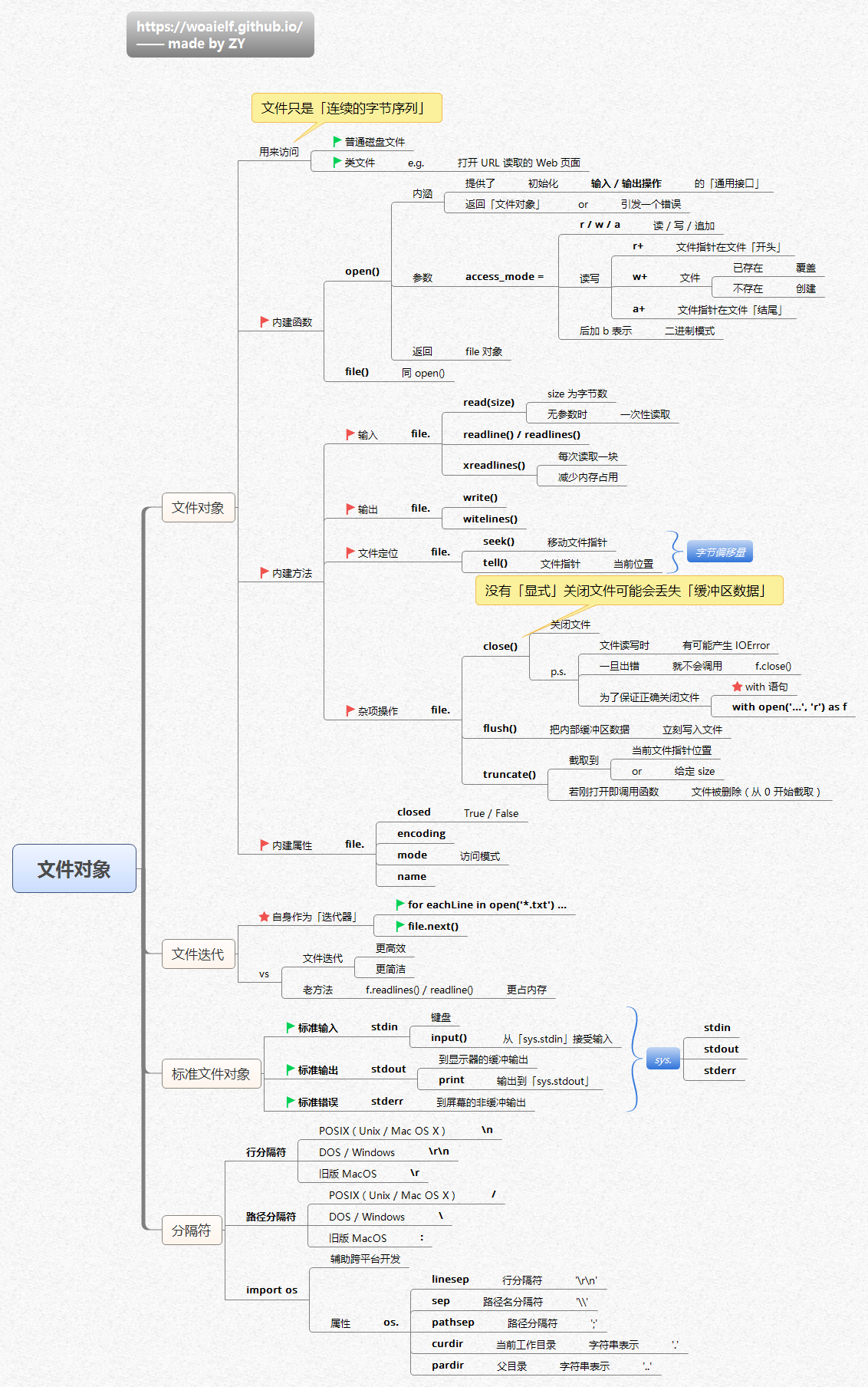
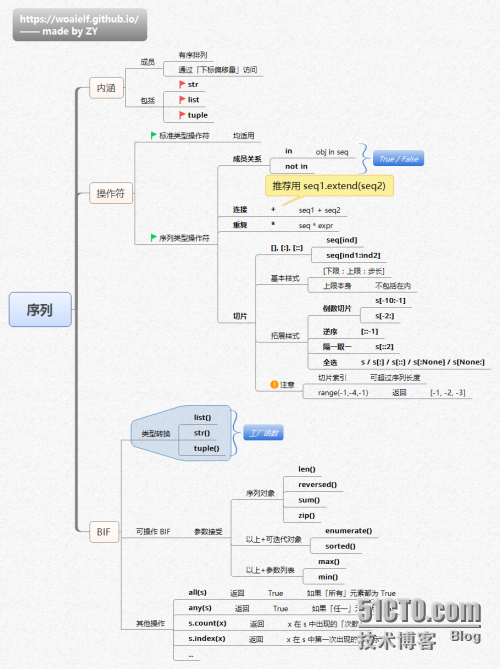
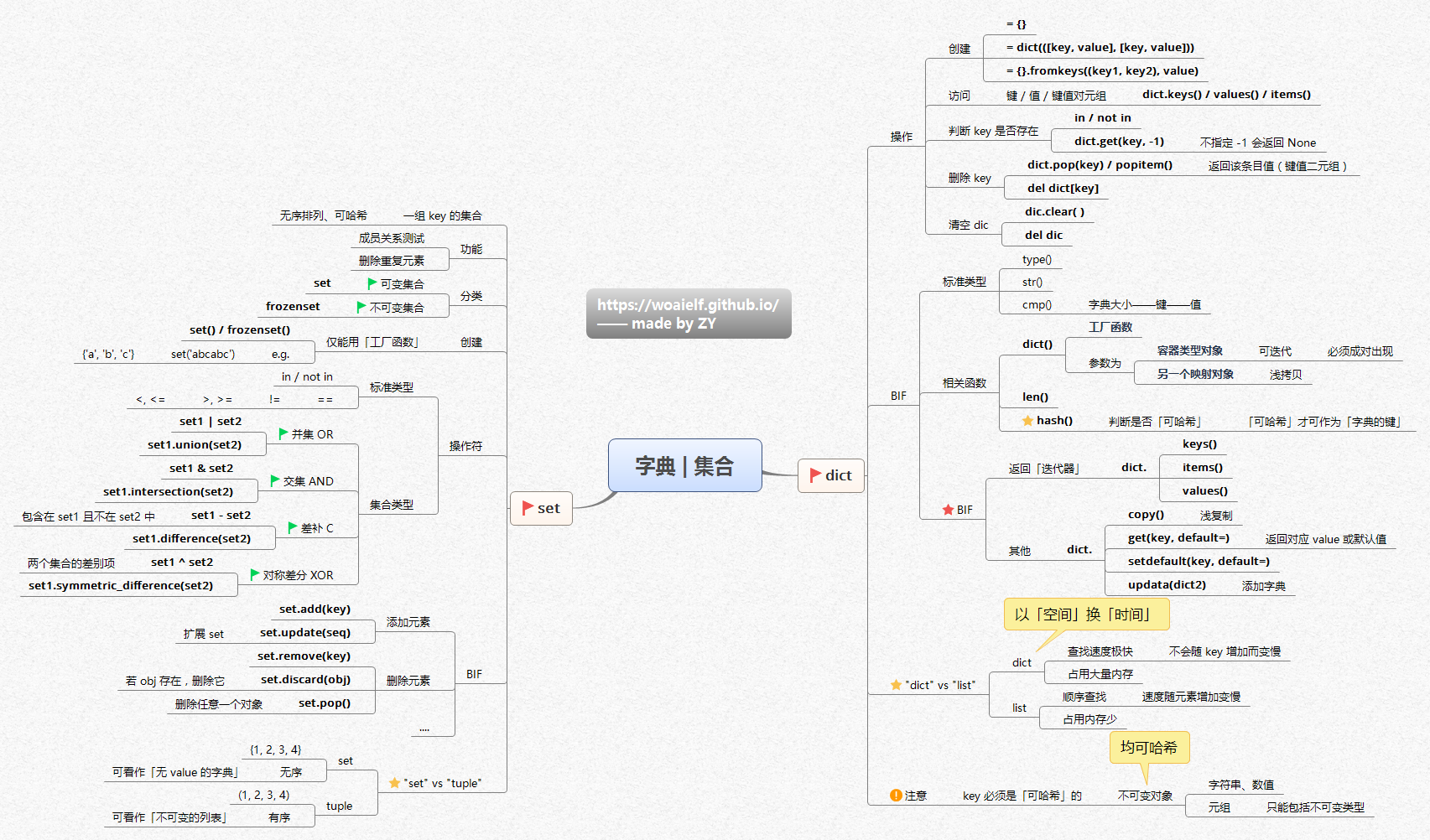
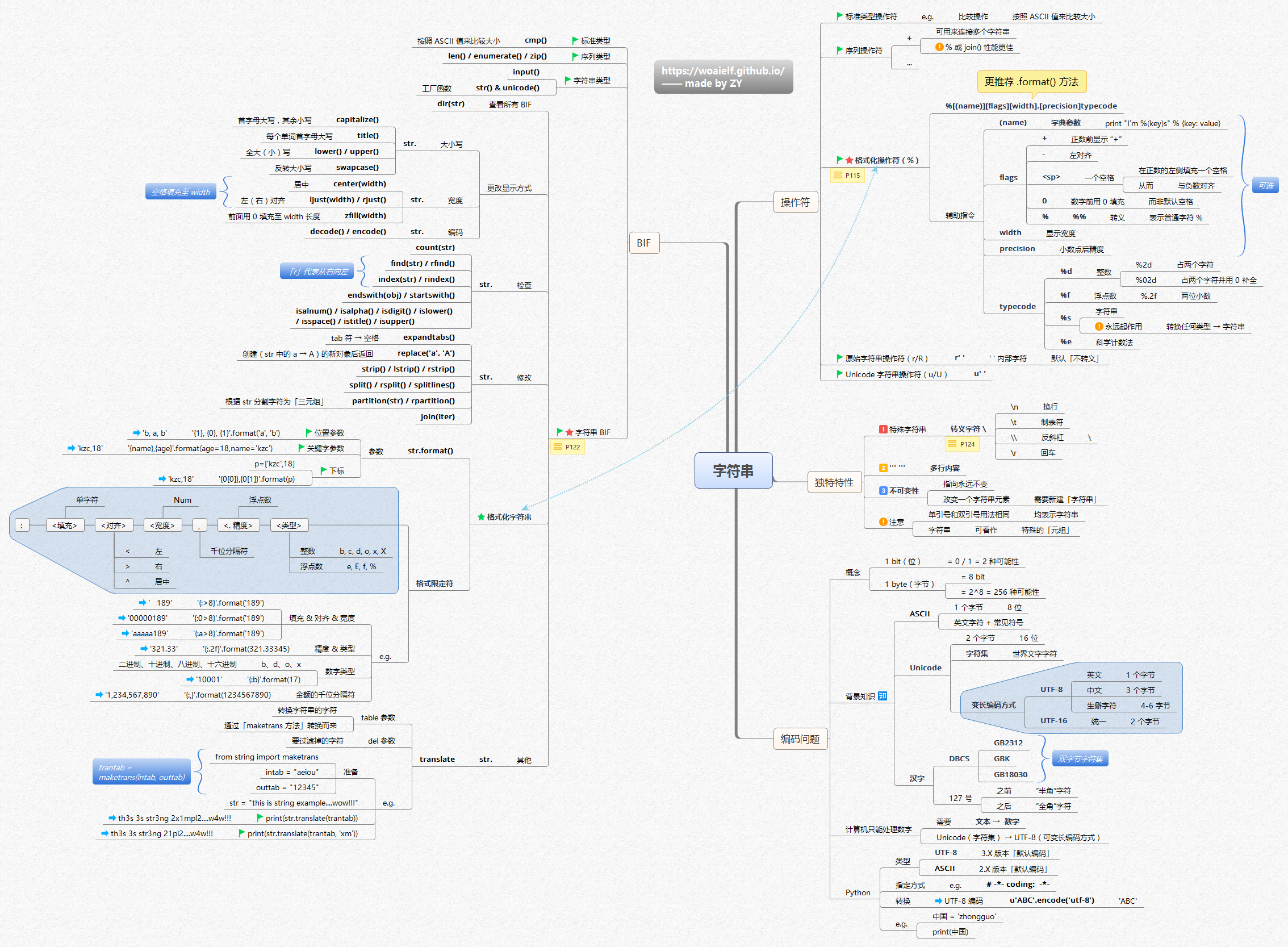
{cloud title="Python思维导图" type="ty" url="https://cloud.189.cn/t/Bv63ua7Ffaya" password="8vrn"/}
Wap免流模式,用wap彩信,部分地区不可用自测。已知浙江、甘肃可用,跳点极低本人自测100G不到2M
新建apn,然后看有没有网,没网就开关数据,再没有网就配合clnc模式使用
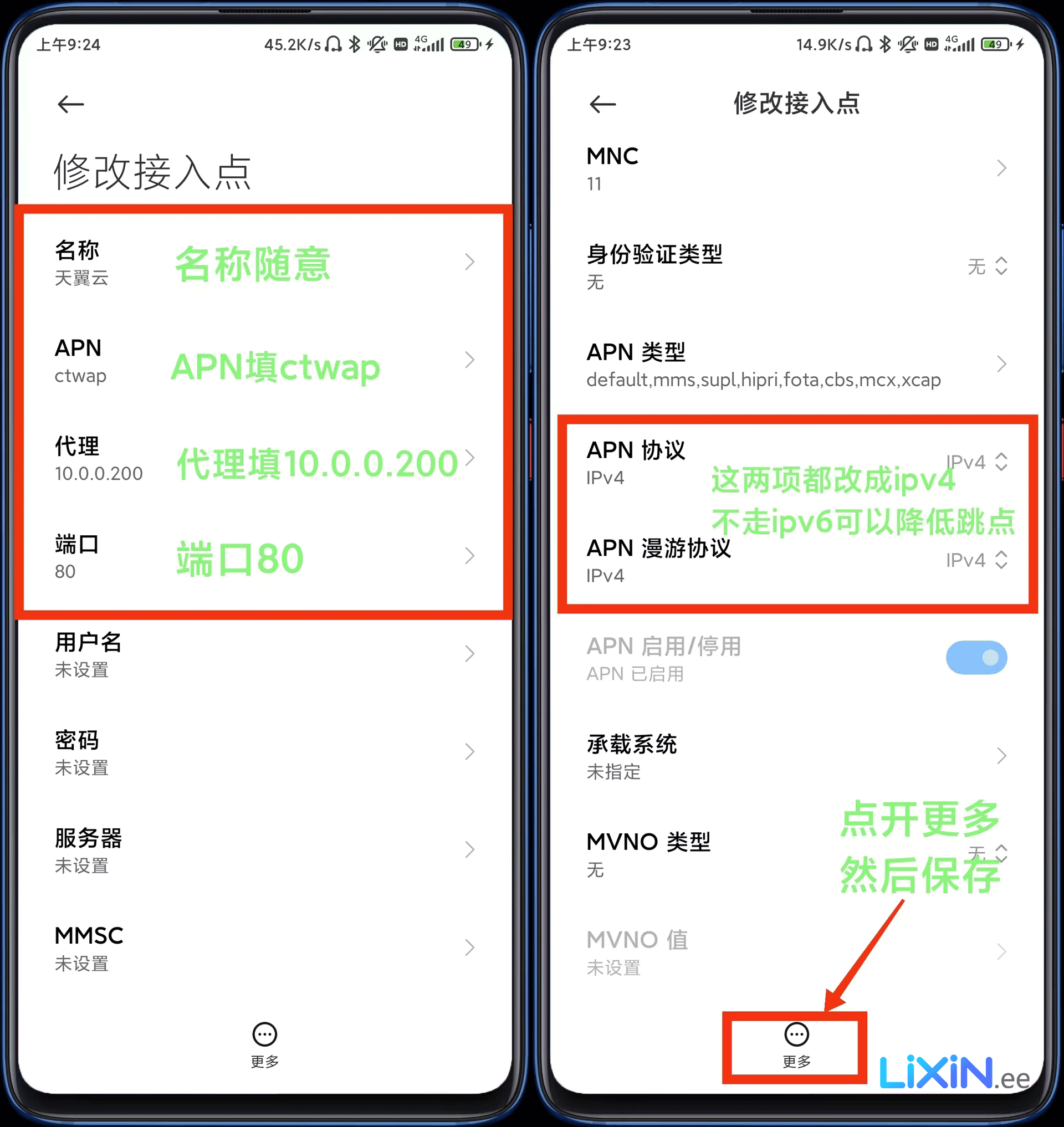
名称:电信(叫啥都无所谓)
APN:ctwap
用户名:[email protected]
密码:vnet.mobi
MMSC:http://mmsc.vnet.mobi
彩信代理:10.0.0.200
彩信端口:80
MCC:460
MNC:11/*
普通免流 例子,只需要修改HTTP/HTTPS代理IP跟模式(可作为wap模式)
*/
#######UDP部分########
httpUDP::udp {
//如果搭建了cns服务器可以删除下一行的注释(尽量不要使用443端口)
udp_socks5_listen = 0.0.0.0:1081
udp_tproxy_listen = 0.0.0.0:6650;
destaddr = 10.0.0.200:80;
httpMod = tunnel;
header_host = IP:端口;
encrypt = 密码;
}
tcp::Global {
tcp_listen = :::6650;
}
tcpProxy::http_proxy {
//HTTP代理地址
destaddr = 10.0.0.200:80;
httpMod = http;
}
//HTTP模式
httpMod::http {
del_line = Host,X-Online-Host;
set_first = "[M] [U] [V]\r\n?\a\r\tHost:[H]\r\nHost: download.cloud.189.cn\r\nCONNECT download.cloud.189.cn\r\nConnection: keep-alive\r\n";
}
tcpProxy::https_proxy {
//HTTPS代理地址
destaddr = 10.0.0.200:80;
tunnelHttpMod = tunnel;
tunnel_proxy = httpOverTunnel;
}
//HTTPS模式
httpMod::tunnel {
del_line = User-Agent,Host;
set_first = "[M] / [V]\r\nX-\a\rHost: [H]\r\nCONNECT download.cloud.189.cn\r\nHost: download.cloud.189.cn\r\n";
}
//ssl端口先建立CONNECT连接
tcpAcl::firstConnect {
tcpProxy = https_proxy;
matchMode = firstMatch;
//读取数据后尝试匹配tcpAcl::http模块
reMatch = http;
continue: dst_port != 80;
continue: dst_port != 8080;
dst_port != 6650;
}
//匹配普通http请求
tcpAcl::http {
tcpProxy = http_proxy;
continue: method != IS_NOT_HTTP|CONNECT;
reg_string != WebSocket;
}
//其他请求使用CONNECT代理
tcpAcl::CONNECT {
tcpProxy = https_proxy;
dst_port != 0;
}
dns::Global {
dns_listen = :::6653;
cachePath = /dev/null;
}
dnsAcl {
httpMod = http;
//HTTP代理地址
destaddr = 10.0.0.200:80;
header_host = 119.29.29.29;
query_type = A;
query_type = AAAA;
}
//用于接收socks5请求
socks5::recv_socks5 {
socks5_listen = 0.0.0.0:1081;
socks5_dns = 127.0.0.1:6653;
handshake_timeout = 60;
}
Tun {
tunAddr4 = 10.0.0.1;
tunAddr6 = fc00::1;
tunMtu = 1500;
tunDevice = tunDev;
}今天用N1盒子刷openwrt,可以U盘启动,无法写入到内置硬盘,于是按救砖操作,重新刷入安卓,在刷入openwrt。此教程来自网络某大佬(具体作者不详),感谢大佬为我解决了问题,原理是先将N1盒子刷成安卓电视,再刷其他img。先看教程合适在下载文件,以下为作者原文
{lamp/}
{mtitle title="S905 刷机教程"/}
将工具包(S905D-N1 救砖刷机)下载后解压到同一个目录,如下:

A、双击工具包里面的 USB_Burning_Tool_v2.1.3.exe 安装;
B、将工具包里面的 SECURE_BOOT_SET 拷贝到 USB_Burning_Tool 安装的目录下的 license 目录(如果工具安装完成后,安装目录下没有 license 目录,自行创建一个即可),如下:
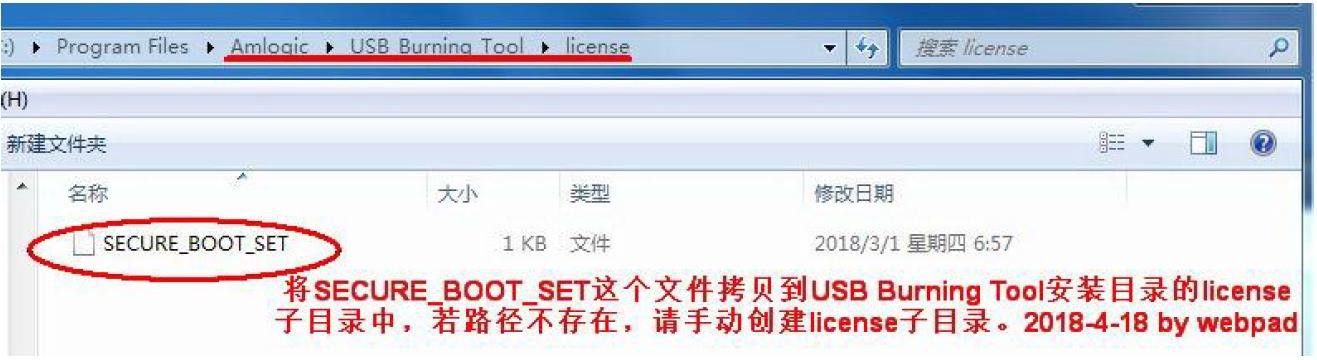
C、运行 usb 线刷工具,打开USB_Burning_Tool_v2.1.3 如下图
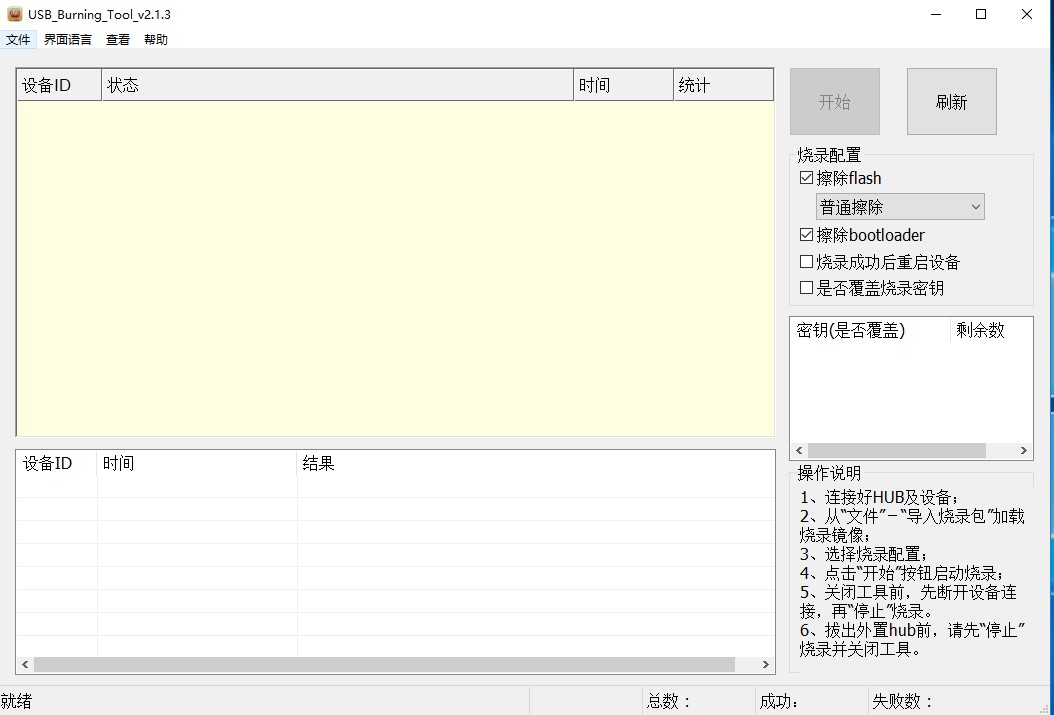
A、文件->导入烧录包,选择烧录镜像 T1_1.3T47_mod_by_webpad_v3_20180419_2.img
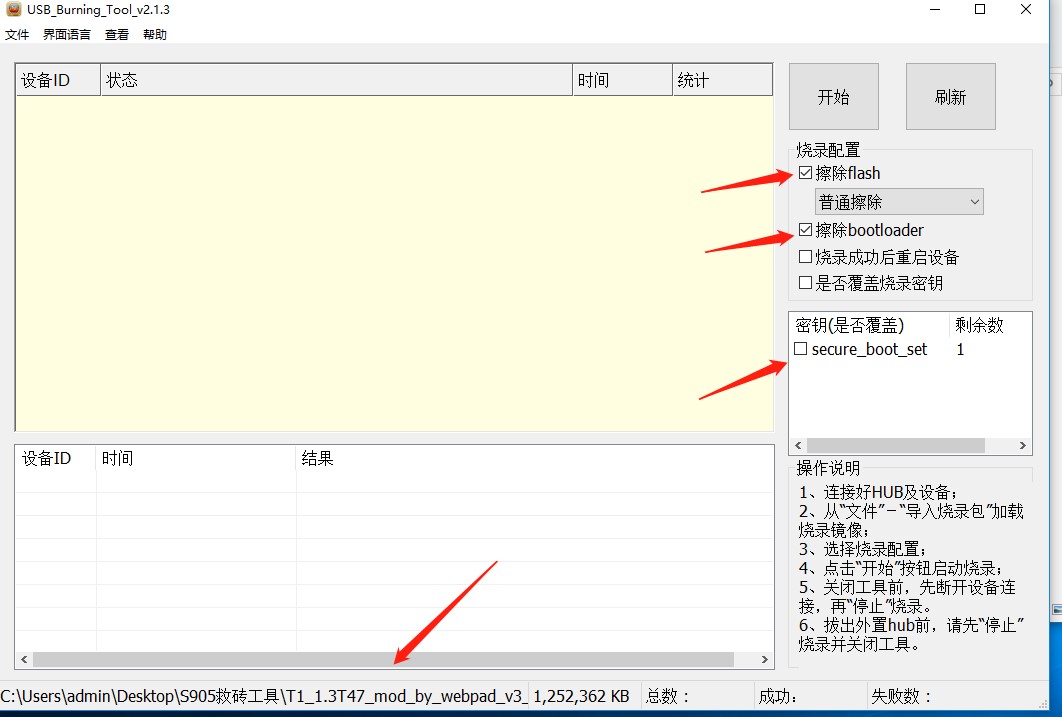
B、勾选擦除 flash 选项及擦除 bootloader 选项,不勾选 secure_boot_set 选项
C、先点击(Usb_Burnning_Tools)右上角的开始,将双公头 usb 线一头电脑 usb 口,另一头先 “虚接” 盒子接近网口的 usb 口(这个虚接的意思就是 usb 线接口不插入板子的 usb 口,而是准备插入的状态),然后板子快速接电源再接上 usb 口(先把 usb 线放在板子口附近半接触,然后接通电源后快速接上板子的 usb 口),这时候可以看到“连接成功”(如果没有成功,重试拔插几次 usb 和电源线)
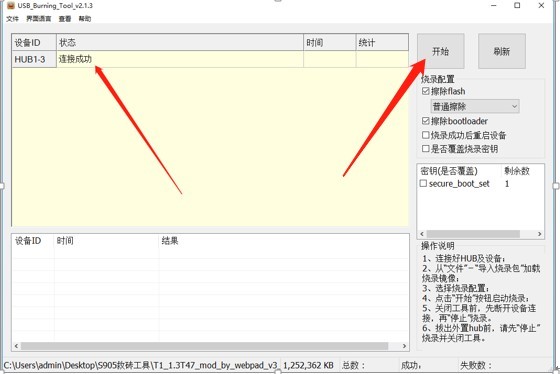
D、开始烧录(烧录 21%进度就可以了,不用管失败提示),然后点击右上角的“停止”
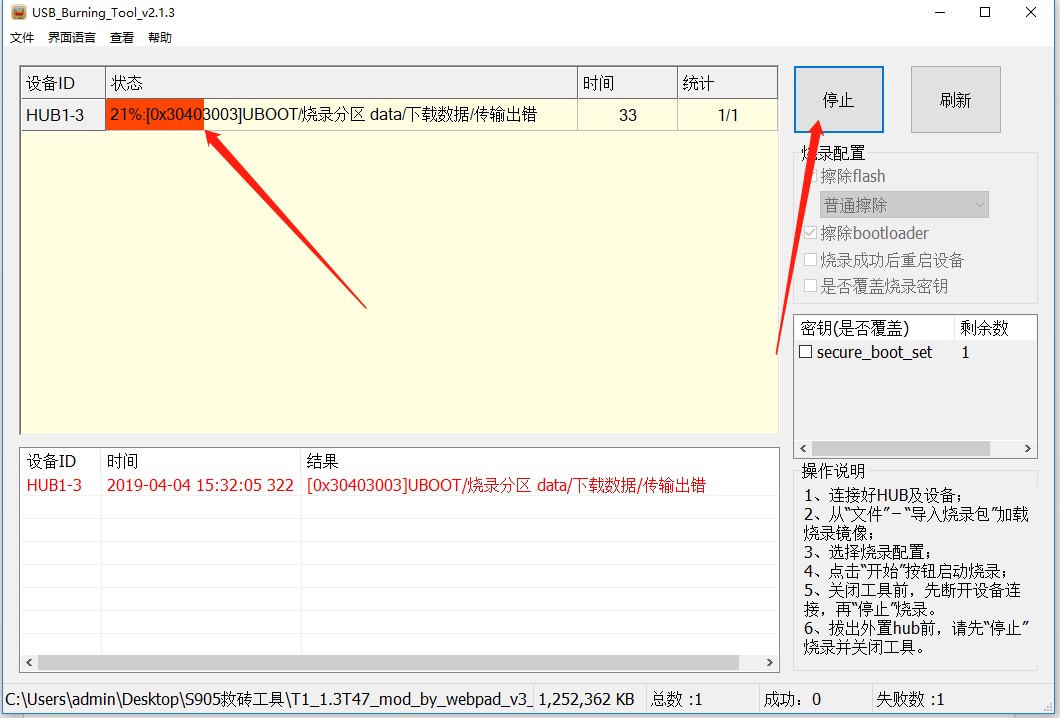
E、 接下来烧录另一个完整 img(上一个步骤主要是重新烧录 uboot 和 dtb 分区等),文件->导入烧录包,选择镜像 N1-6.2.3.img,取消勾选擦除 flash 及擦除 bootloader,然后点击“开始”
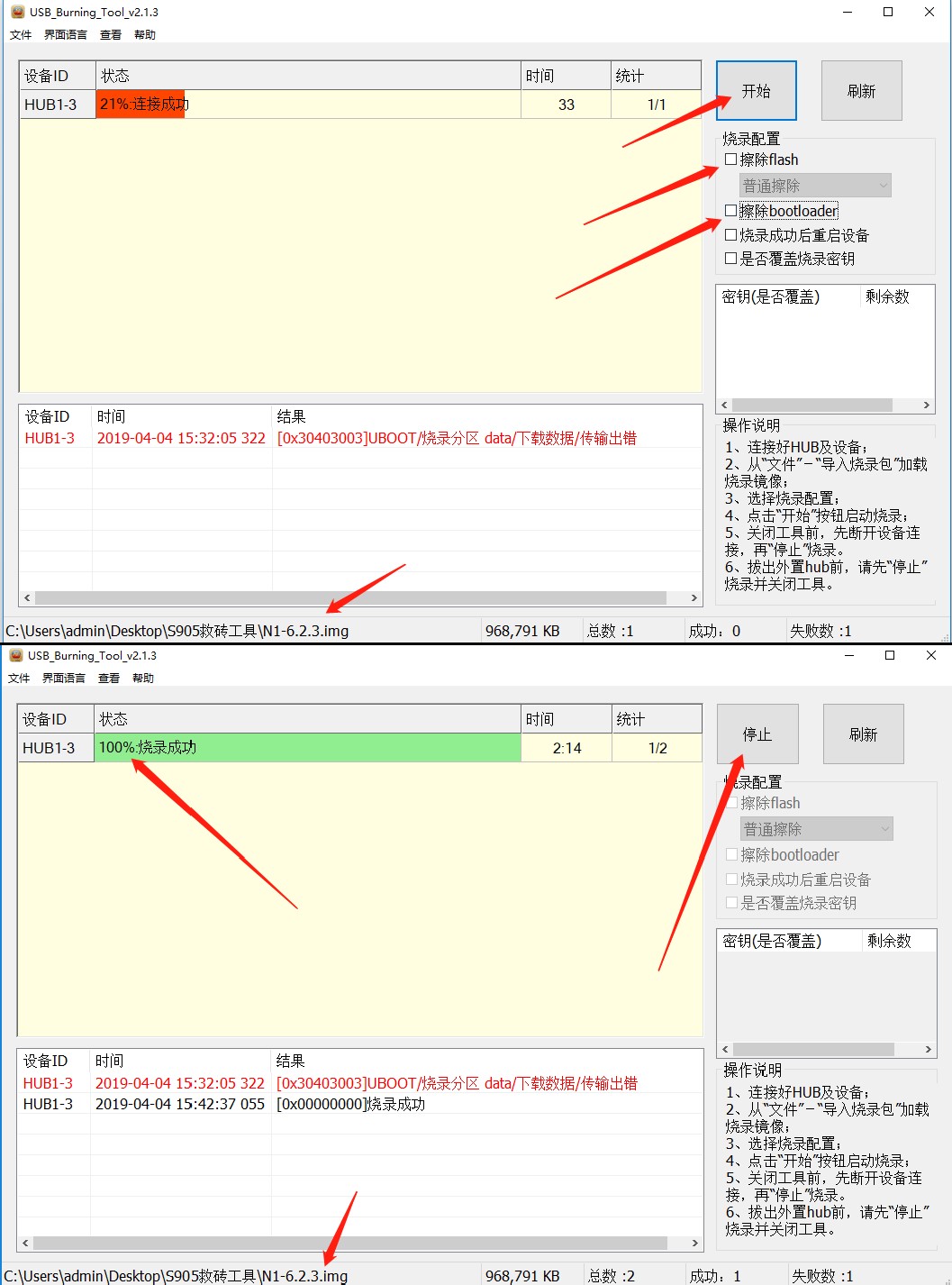
烧录 100%之后,点击“停止”,然后拔掉 usb 线,重新拔插电源重启,如果这时候你有接 hdmi,就可以看到开机画面了,到此,就可以开始刷其他矿机了;
详情见“S905D-N1 刷机文档”
(这种情况下,不用再调用开启 adb 了,默认已经打开 adb,只需要进入路由器后台找到设备的 ip 即可,从“第 2 步进入 fasteboot”这一步开始就好)
{dotted startColor="#ff6c6c" endColor="#1989fa"/}
以上就是原作者教程全文,附下载地址
{cloud title="N1救砖教程" type="bd" url="https://pan.baidu.com/s/1pimm-eDhBUUSQEkrMWoSDA?pwd=6666" password="6666"/}
{cloud title="N1救砖教程" type="ty" url="https://cloud.189.cn/t/eaaQ7z6beu6n" password="5yzj"/}
N1盒子刷OPENWRT可以U盘启动也可以写入内置硬盘中,如需U盘启动则直接制作启动盘,插入启动即可;如需写入硬盘,N1盒子如是电视盒子系统则需系统在2.19以下,2.19及以上则需要先降级。(本人纯属小白,这折腾N1过程中总结的经验,主要留给自己备用)
硬件:一台N1、电源线、双公头USB线、1个4G以上的U盘、HDMI线一根、鼠标、
软件:降级工具、balenaEtcher-Setup、Disk Genius、Openwrt固件
{cloud title="N1刷OP" type="ty" url="https://cloud.189.cn/t/zequymiIRjIj" password="1qof"/}
{cloud title="DiskGenius" type="ty" url="https://cloud.189.cn/t/nqyMFnQrUnQn" password="fk9c"/}
固件下载: 恩山f大OP固件
{cloud title="备用下载" type="default" url="https://www.123pan.com/s/stCrVv-o2DfA" password="1234"/}
1、格式化优盘U盘
2、安装balenaEtcher.exe并打开,依次选择固件,选择U盘,开始写入。(如下图所示)

完成后显示如下,如显示红点为刷入失败,格式化U盘后重新刷入。
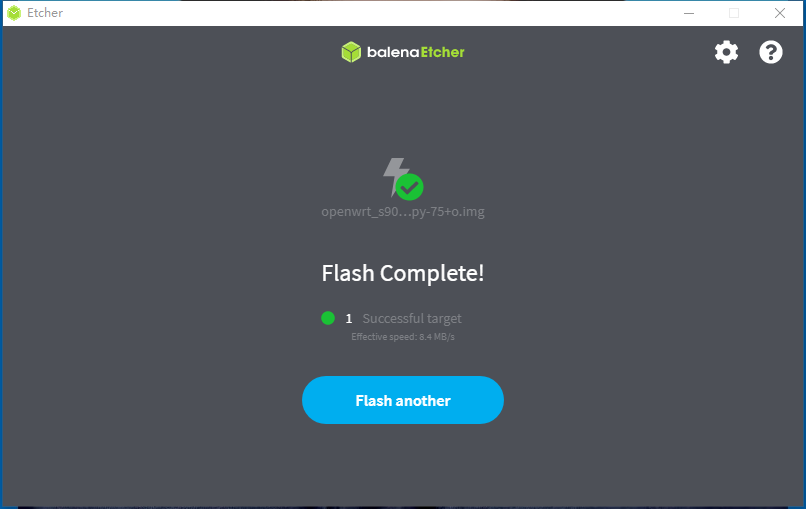
N1盒子连接显示器,插上鼠标开机,插入网线或者连接无线网,要在同一内网,在固件版本处用鼠标连续点四次打开adb,记住盒子ip地址
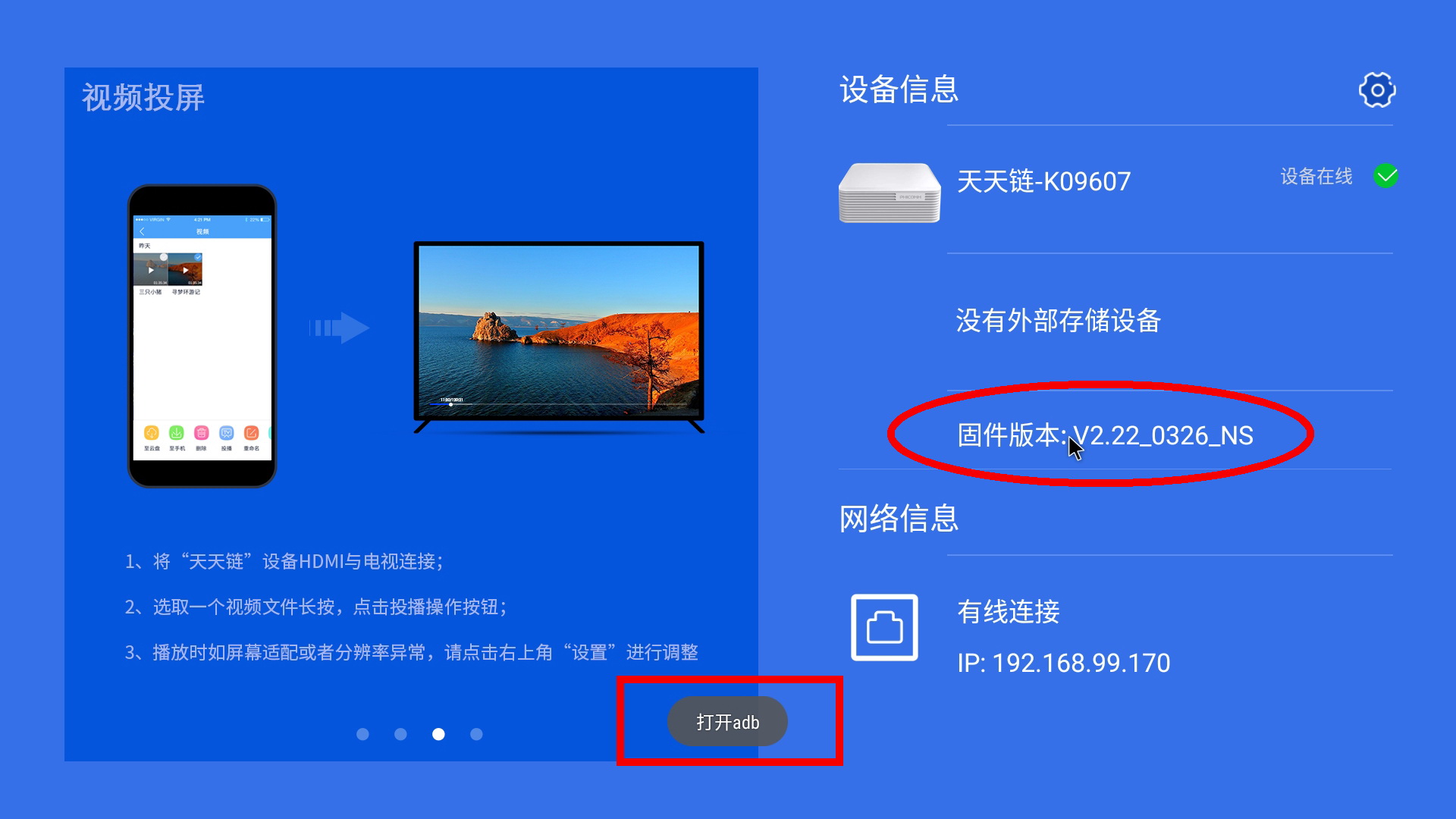
打开降级工具(run.bat),选择降级,
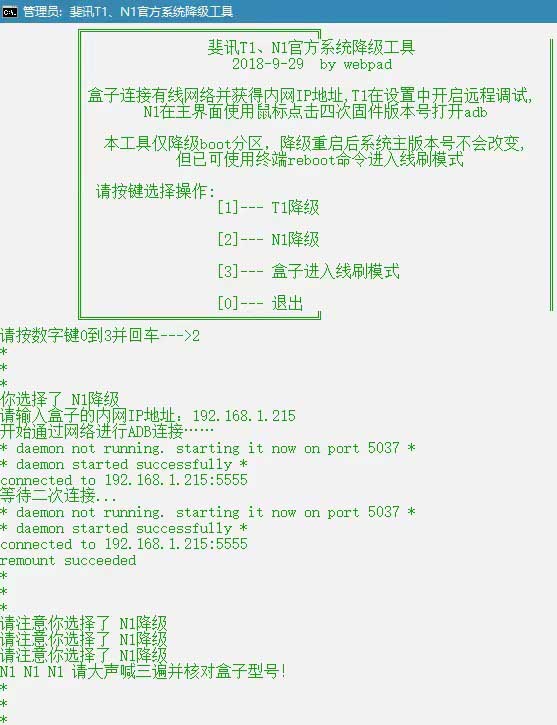
然后输入盒子ip地址
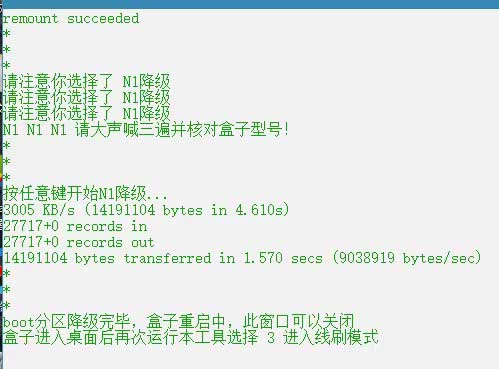
按任意键开始,等待降级结束,关闭软件;以上操作仅覆盖boot分区,所以操作完毕再次启动盒子后系统版本号是不会有变化的!
打开降级工具(run.bat)输入3,然后输入盒子ip按提示操作。
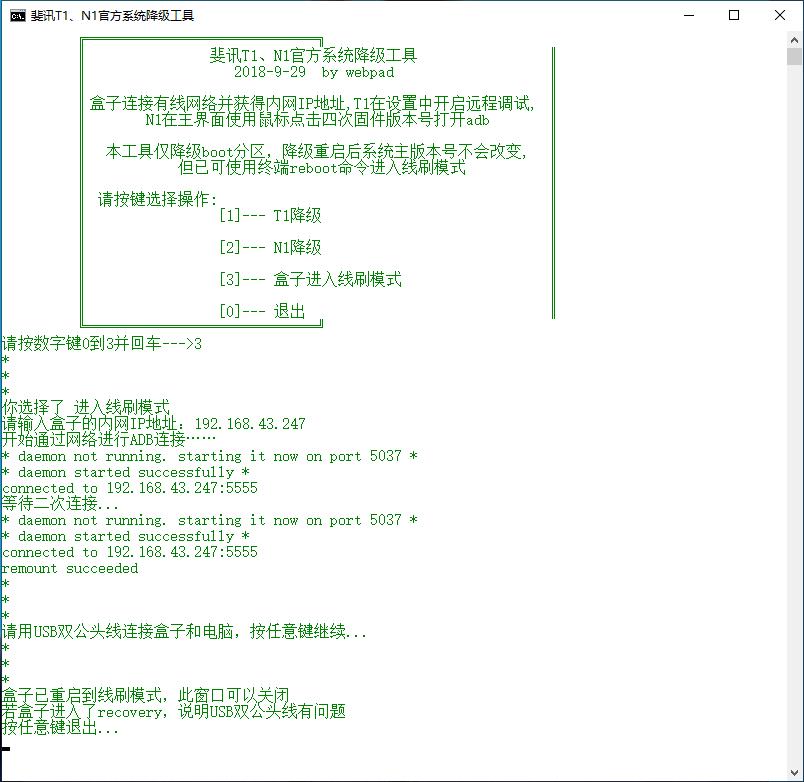
1、把U盘插入N1盒子靠近HDMI接口的USB插口
2、连接WiFi;名称:密码:password
3、浏览器输入192.168.1.1进入后台,登陆账号:root密码为:password
4、写入emmc;以下为作者原文
一、Amlogic系列盒子,包括 N1、章鱼星球、S905X2外贸盒子、S905X3外贸盒子、S922X外贸盒子
第一次刷机(从U盘或TF卡启动之后):
cd /root && ./install-to-emmc.sh 或者: /root/install-to-emmc.sh 或者: openwrt-install-amlogic (65版本新增的命令)
在线升级,先把 update-amlogic-openwrt.sh 以及镜像文件 xxxxxxxxxxxxxxxxxxxxxxxxx.img用winscp工具上传至/mnt/mmcblk2p4, 然后:
cd /mnt/mmcblk2p4
chmod 755 update-amlogic-openwrt.sh
./update-amlogic-openwrt.sh xxxxxxxxxxxxxxxxxxxxxxxxxx.img (或者用晶晨宝盒也可以更新)
注意:update-amlogic-openwrt.sh一般随固件同时发布,在.7z包里面,每次升级最好都用最新版的update脚本进入后台后在系统中,进入TTYD终端,获取权限,输入 root 输入密码,输入密码的时候不显示,然后输入 cd /root 在输入 ./install-to-emmc.sh 或者: /root/install-to-emmc.sh 或者: openwrt-install-amlogic 三选一即可
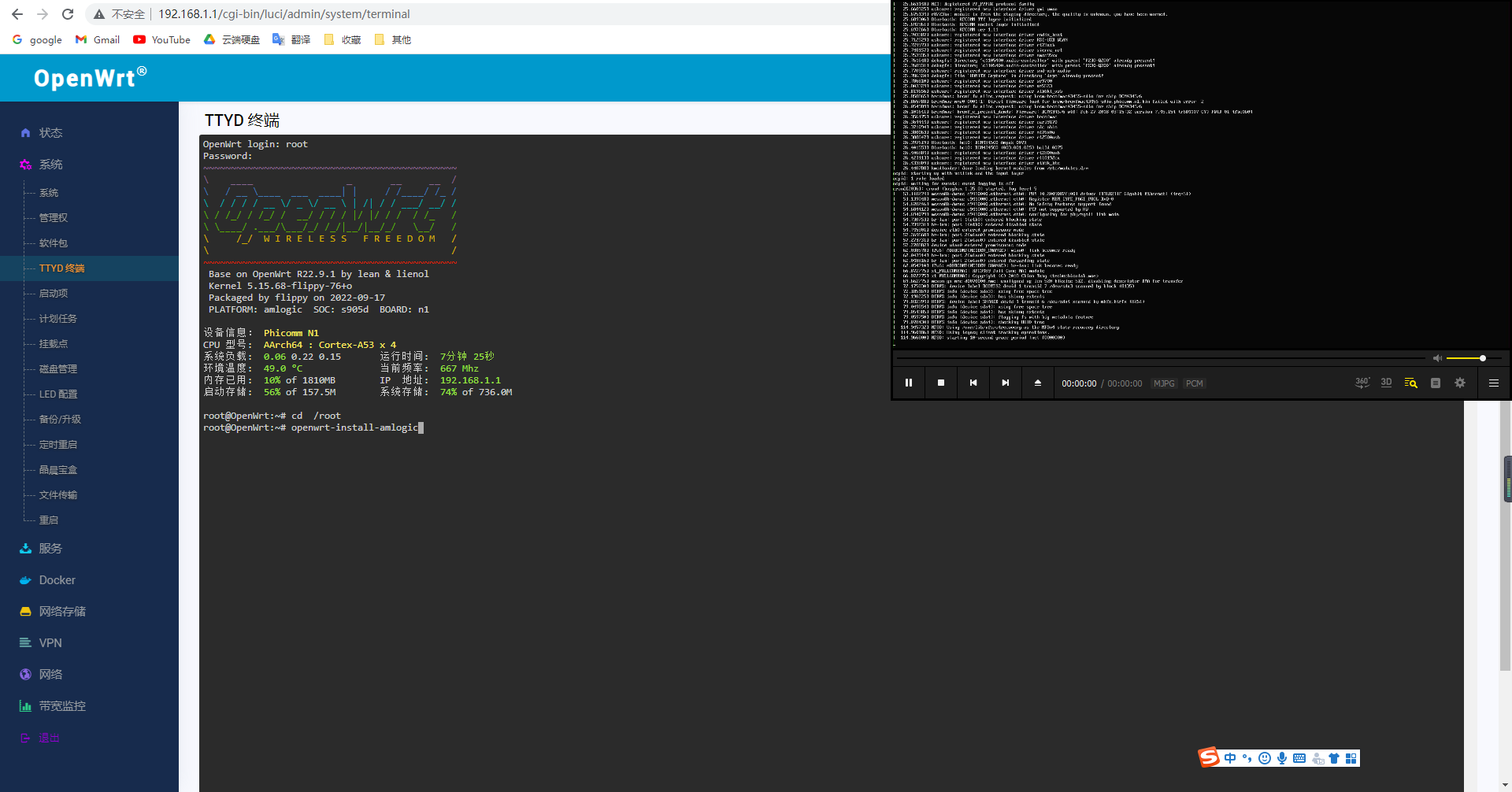
然后选择11N1盒子,最后选择1等待成功。拔掉U盘,重启电源。
留给某人备用
本人测试于win10,惠普笔记本,其他版本自测,理论上也是可以的,视频没声音,但是有字幕,还是建议大家看图文。需要准备一台有网的电脑(用来装pe系统)以及U盘一枚(需要格式化,U盘也不用太大)
首先下载微PE工具箱,win10版本2.0、2.1都可以,下载地址:http://www.wepe.com.cn/download.html
{callout color="#7a9cff"}
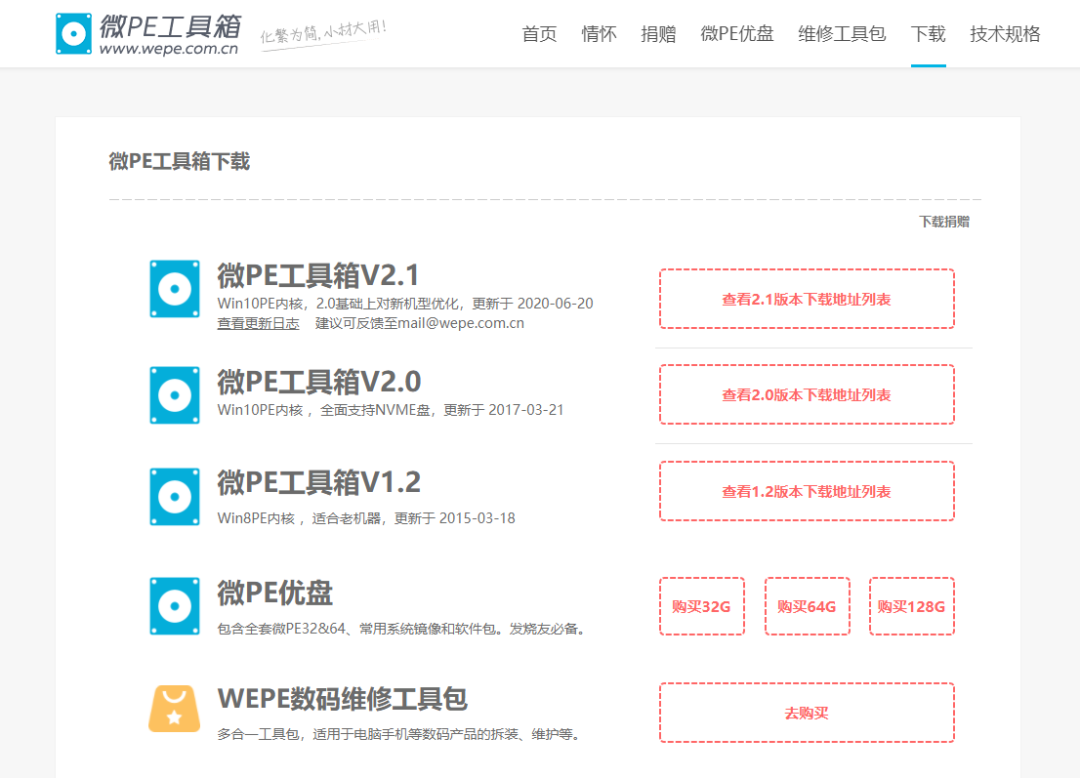
下载后双击打开,点击安装PE到U盘
{/callout}
{callout color="#7a9cff"}
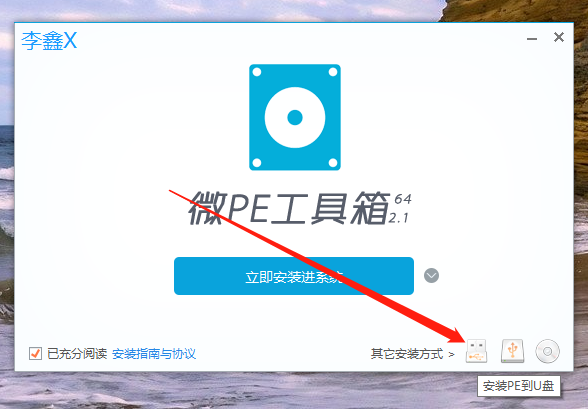
进入后默即可,点击立即安装进U盘,开始制作。大约五到十分钟完成,安装成功后,优盘多了一个EFI分区。
{/callout}
{callout color="#7a9cff"}
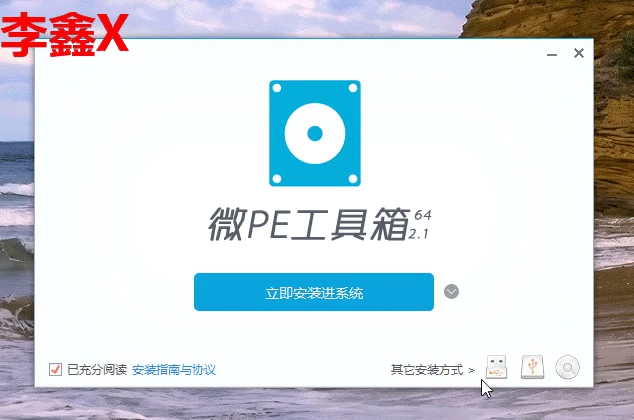
重启电脑,按下图的相应键,进入BIOS
{/callout}
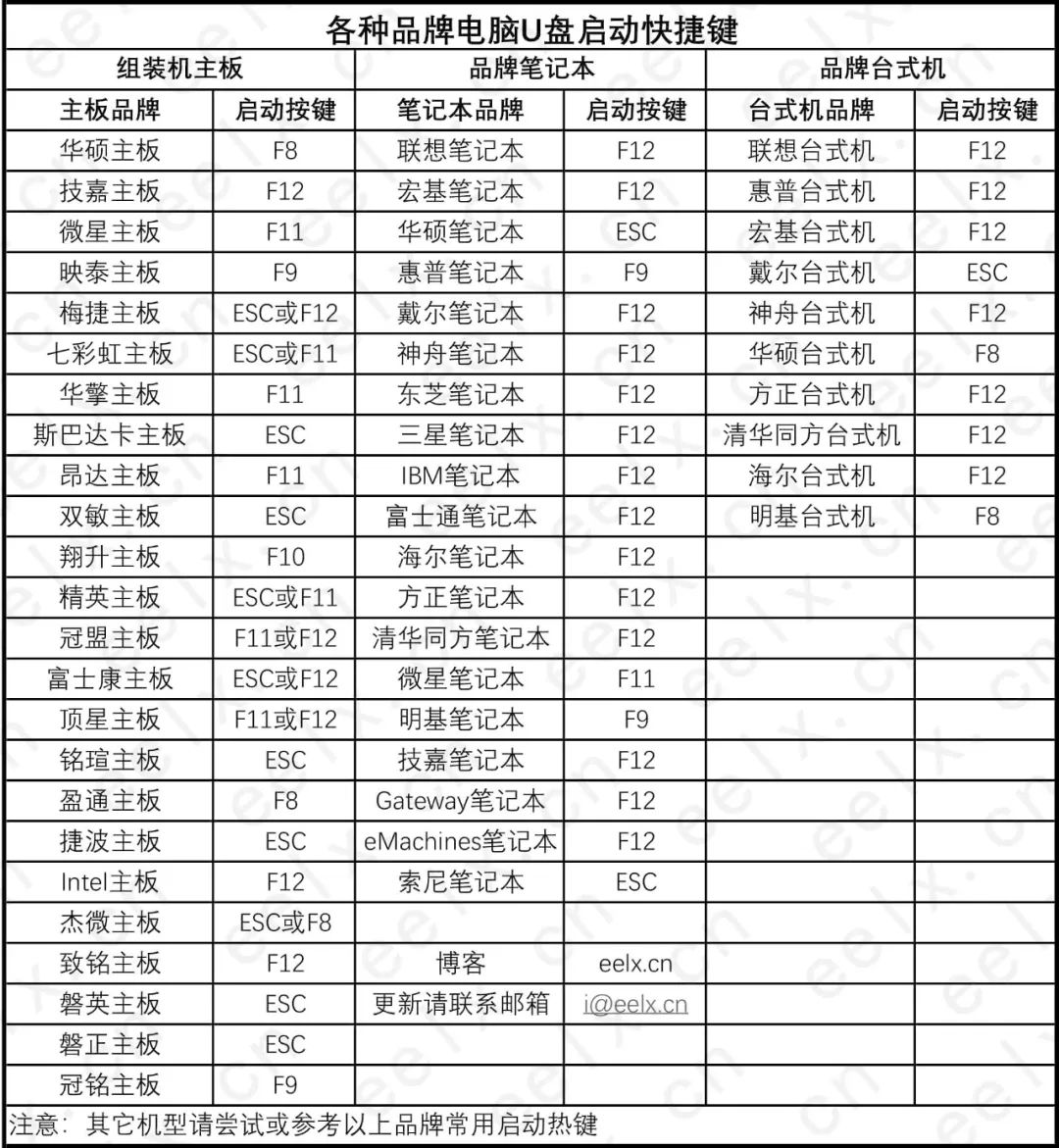
{callout color="#7a9cff"}
选择带有USB的启动
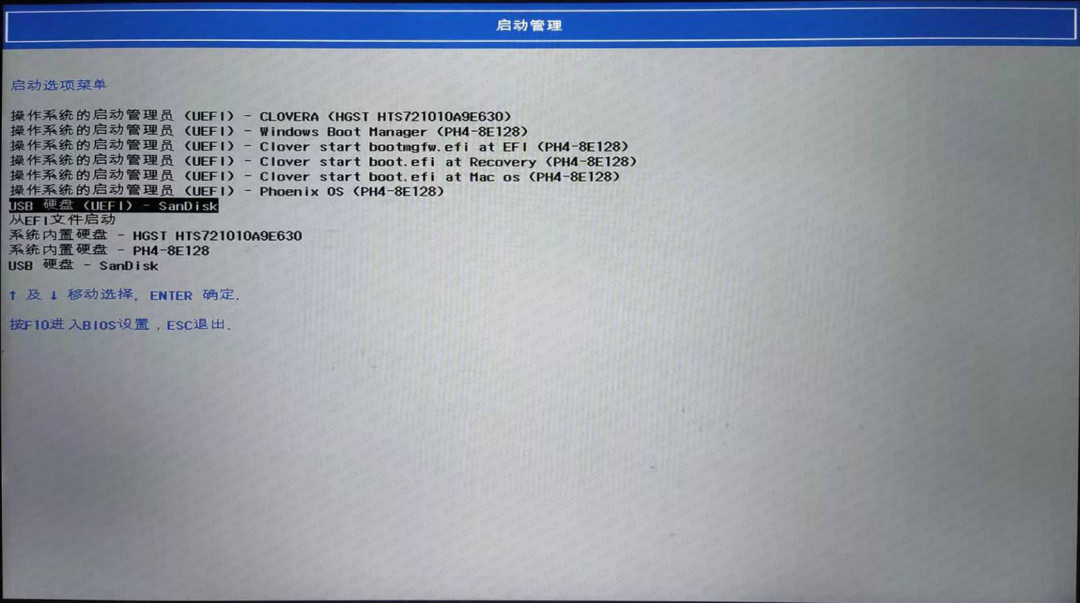
{/callout}
{callout color="#7a9cff"}
启动后,截面如下图
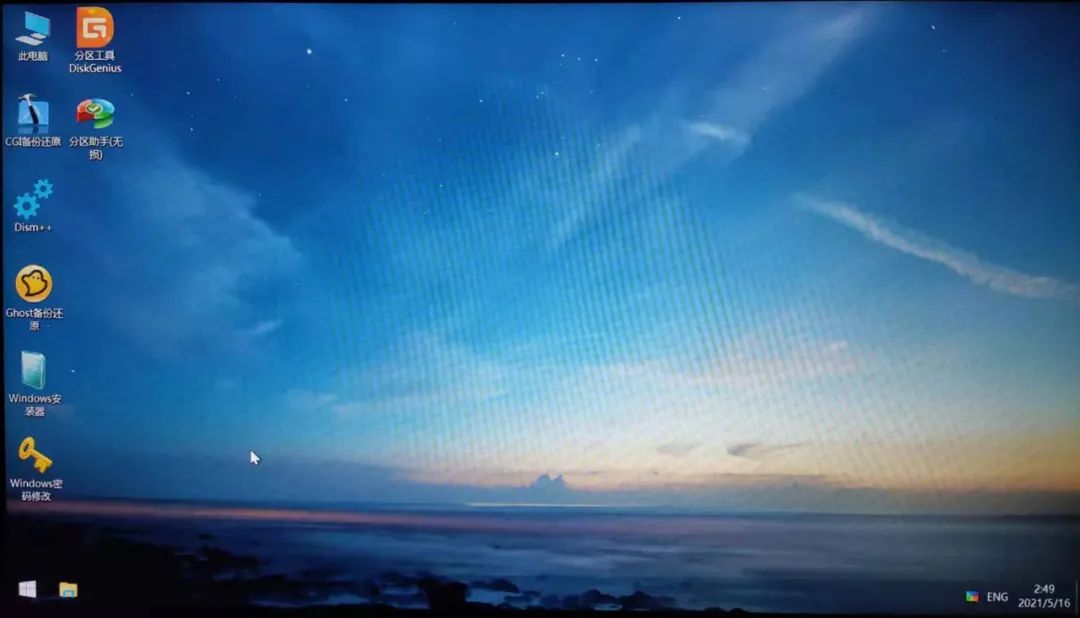
{/callout}
{callout color="#7a9cff"}
双击Windows密码修改
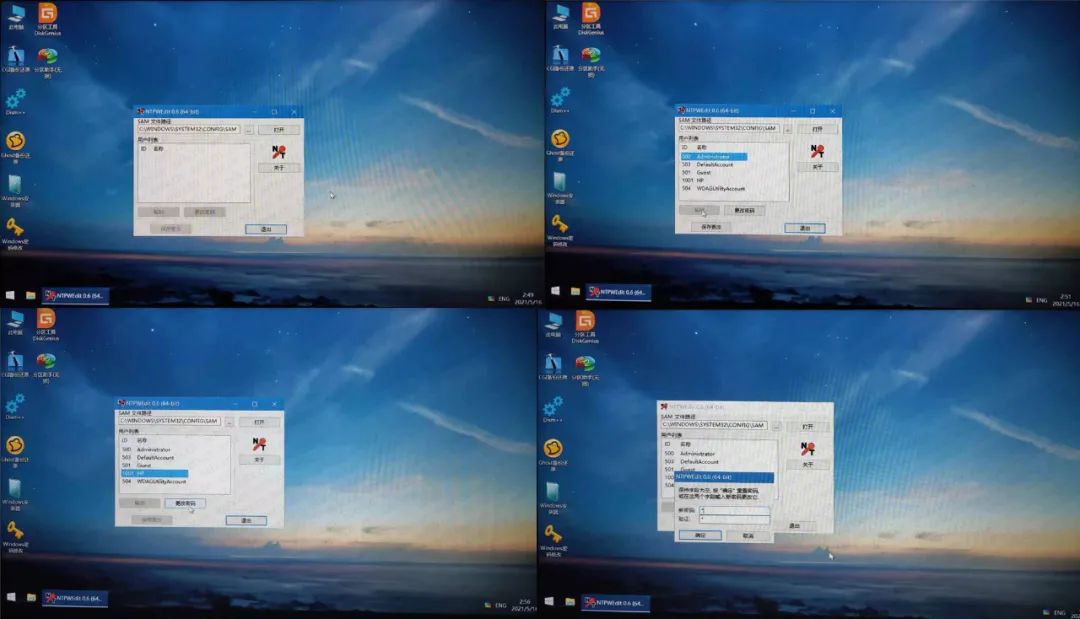
{/callout}
最后附上视频,看不懂图文的可以看视频
{dplayer src="http://apd-vlive.apdcdn.tc.qq.com/om.tc.qq.com/AouNIDfzffGhr55copt91Oy5bHHw0YJ1TkUwkHh7F8VY/B_JxNyiJmktHRgresXhfyMelEhBcVK0CdGtpVRmH19rXsoDJXH0ji9mHBOiuM8ya86/svp_50069/gzc_1000035_0bc3xuezaaajwqani2virrqjzpodsc6qteca.f204110.mp4?vkey=15AEB664756E587E37A8CD2F5251B92C19DF325FEB6CBDFDDEEB029A8D0E9E2F3EF3AB5E90076C1C303E2C3D837EEC882D2FC14964F34888A1A0AF6AA4AAF13AA5642D432B099AF376AA889DE8347661FACA9A86AE2C739C5D12A775DFA196620FC3264F5C5481C7FB753E923FB851AA84F4F2D06C07AA54"/}
由于疫情原因,出不了门,便萌生了安装黑苹果的想法,看了两天的帖子,第三天准备装黑苹果,借U盘,下镜像,下固件,终于忙活了大半天,成功吃上黑苹果。
{callout color="#f0ad4e"}
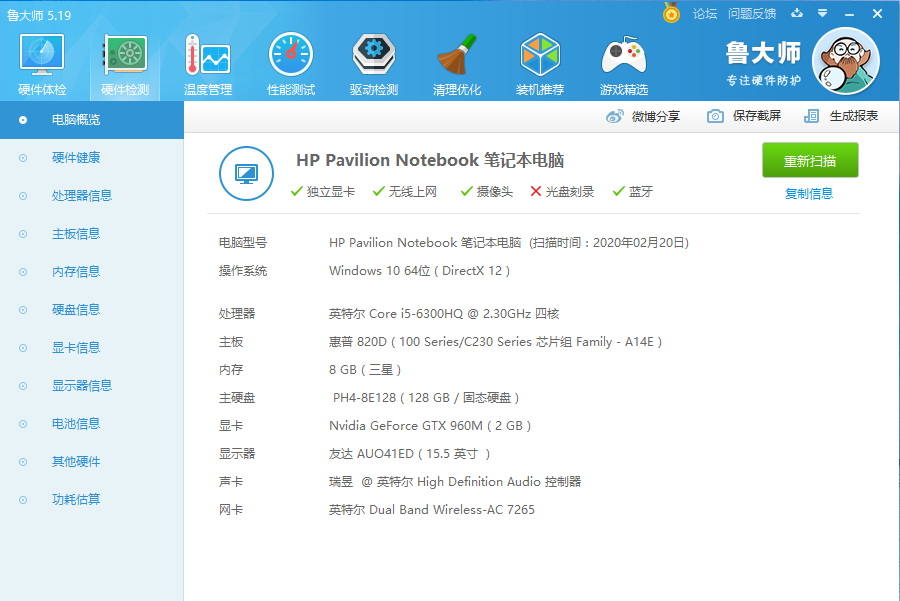
{callout color="#4da3ff"}
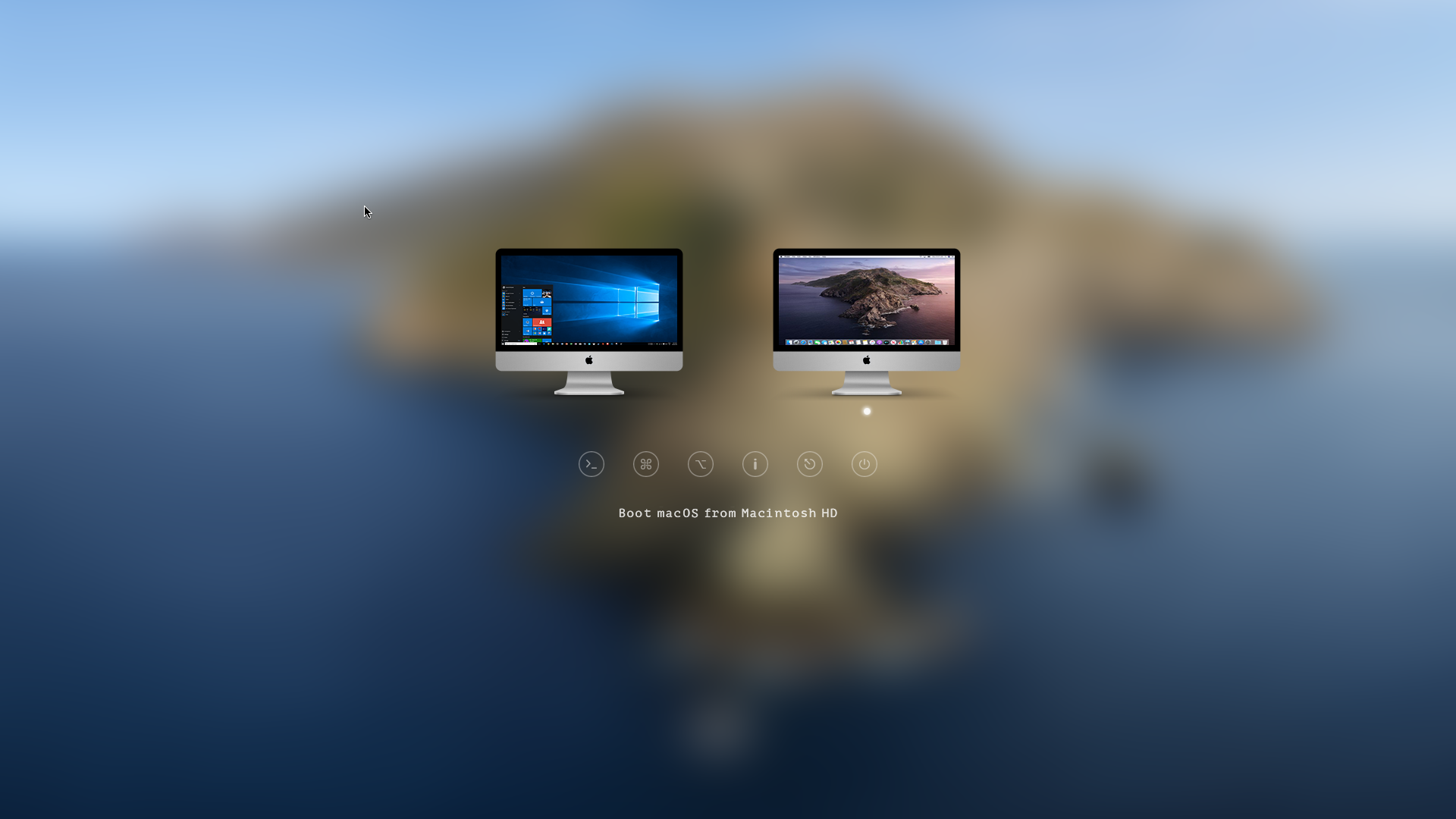
{callout color="#52ff74"}
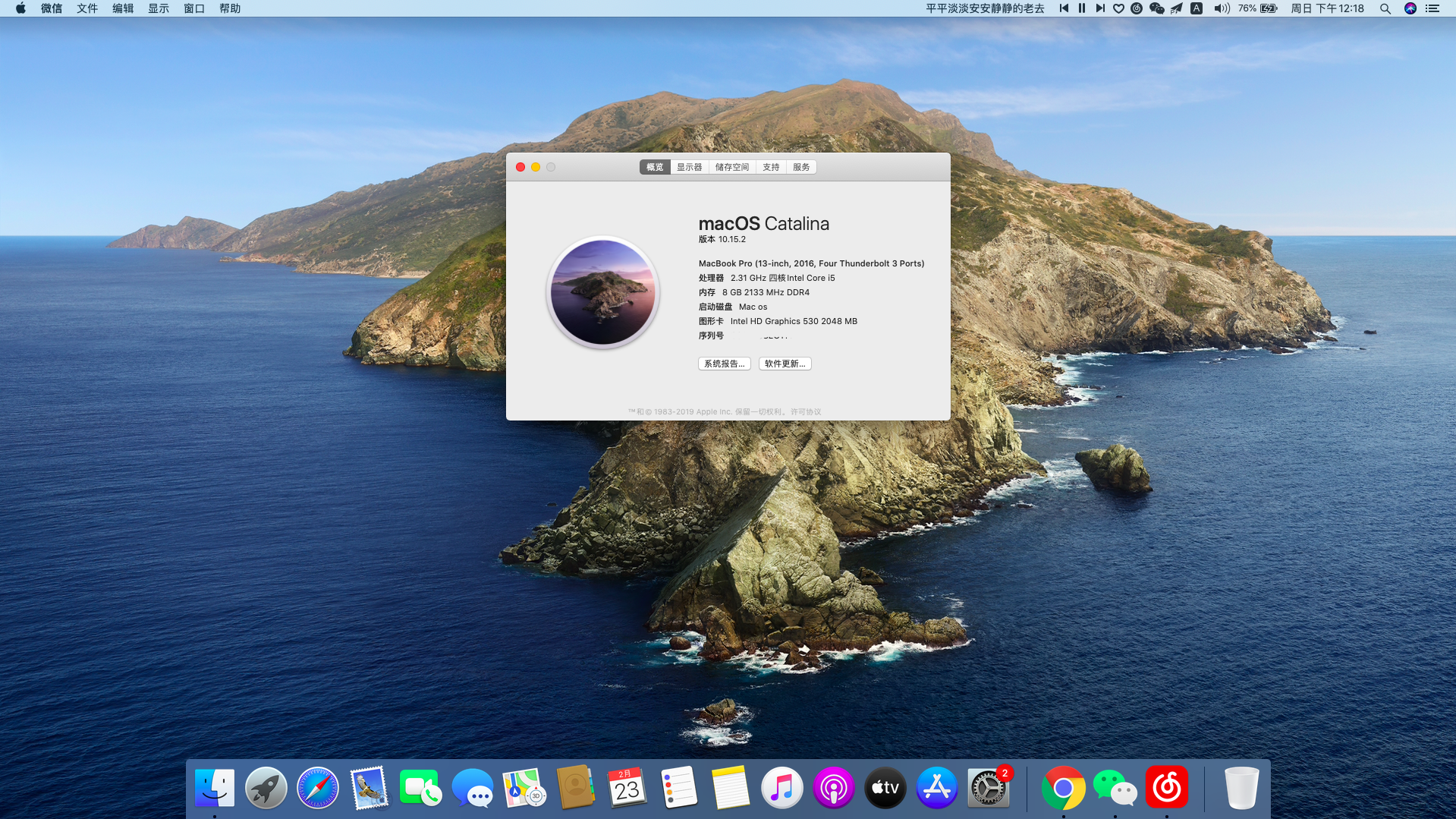
有喜欢折腾的小伙伴可以自己去折腾了,现把我的EFI文件分享给大家,不同型号的电脑请勿尝试。其他型号请自行查找,具体教程可去 远景论坛 黑苹果板块以及 黑果小兵的部落阁 查看。
{cloud title="黑苹果clover主题" type="bd" url="https://pan.baidu.com/s/1w9nz5456_L6Jz2DIUG9Edw" password=""/}